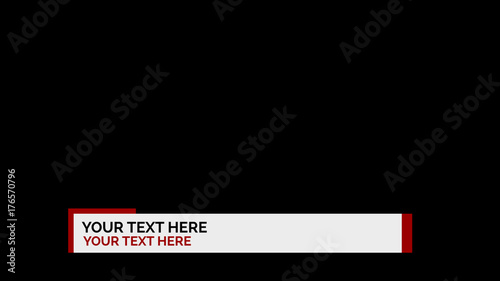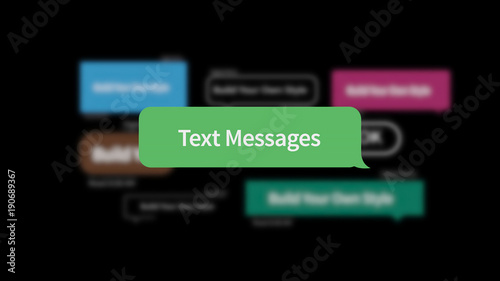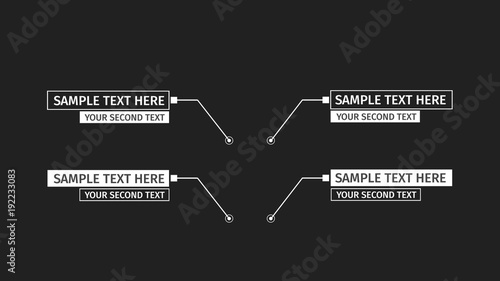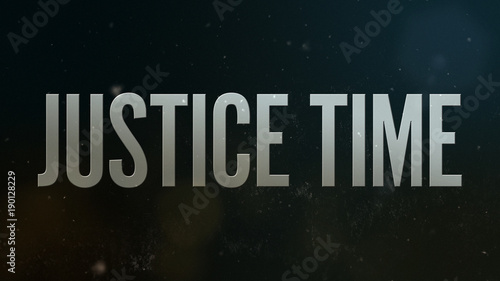Adobe Premiere Proでのテキストアニメーション完全ガイド
動画制作を始めたばかりのあなたにとって、Adobe Premiere Proは強力なツールです。しかし、テキストアニメーションを作成する際に、どこから始めればいいのか迷ってしまうこともあるでしょう。この記事では、初心者が抱える悩みを解決するために、プロの目線からテキストアニメーションの基本やカスタマイズ方法、パフォーマンスの最適化について詳しく解説します。さあ、一緒に魅力的な動画を作成するための第一歩を踏み出しましょう!
動画編集が捗る!Premiere Pro おすすめ素材&ツール
10点まで無料でダウンロードできて商用利用もOK!今すぐ使えるPremiere Pro向けのテンプレート
Premiere Proテンプレートも10点まで無料って知ってました?
テキストアニメーションの基本
Adobe Premiere Proでのテキストアニメーションの作成手順
テキストアニメーションを作成するには、まずAdobe Premiere Proを開き、新しいプロジェクトを作成します。次に、テキストツールを使って画面上にテキストを追加し、アニメーションを適用するためにエフェクトコントロールパネルを開きます。ここで、位置やスケール、回転などのプロパティを調整することで、簡単にアニメーションを作成できます。
基本的な手順
- 新規プロジェクトを作成
- テキストツールでテキストを追加
- エフェクトコントロールパネルでアニメーションを設定
初心者向けの基本的なテキストアニメーションの例
初心者におすすめのテキストアニメーションの一例は、フェードイン・フェードアウトです。このアニメーションは、テキストが画面に現れる際に徐々に透明度が変化するものです。非常にシンプルですが、視覚的に魅力的で、プロフェッショナルな印象を与えます。

魅力的なアニメーションのアイデア

プロフェッショナルな仕上がりを目指すためのテクニック
プロの動画クリエイターがよく使うテクニックの一つは、キーフレームを利用したアニメーションです。キーフレームを設定することで、テキストの動きや変化を細かく制御できます。これにより、よりダイナミックなアニメーションが可能になります。さらに、エフェクトを追加することで、視覚的なインパクトを強化できます。
プロのヒント
- キーフレームを使って動きを細かく設定
- エフェクトを追加して視覚的な魅力を高める
人気のテキストアニメーションスタイルとその応用
最近人気のあるテキストアニメーションスタイルには、スライドインやバウンスがあります。スライドインは、テキストが画面の外から入ってくるアニメーションで、動きがスムーズで洗練された印象を与えます。一方、バウンスは、テキストが跳ねるように表示されるため、楽しい雰囲気を演出できます。
アニメーションのカスタマイズ
デフォルトアニメーションのカスタマイズ方法
Adobe Premiere Proには多くのデフォルトアニメーションが用意されていますが、自分のスタイルに合わせてカスタマイズすることも可能です。エフェクトコントロールパネルで、アニメーションの速度や動きのパターンを調整することで、独自のアニメーションを作成できます。
カスタマイズのポイント
- アニメーションの速度を調整する
- 動きのパターンを変更する
自分のプロジェクトに合ったスタイルの作成
自分のプロジェクトに合ったスタイルを作成するためには、まずテーマを決め、そのテーマに合わせたフォントやカラーを選ぶことが重要です。例えば、ビジネス向けの動画ではシンプルでクリーンなフォントを選び、カラーパレットも落ち着いたものを選ぶと良いでしょう。
パフォーマンスとレンダリングの最適化

テキストアニメーションによるパフォーマンス低下の原因
テキストアニメーションを多用すると、パフォーマンスが低下することがあります。特に、エフェクトを多く使った場合や、高解像度の素材を使用している場合は注意が必要です。これにより、編集作業がスムーズに進まなくなることがあります。
パフォーマンス向上のための対策
- エフェクトの数を減らす
- プレビュー解像度を下げる
レンダリング時間を短縮するためのヒント
レンダリング時間を短縮するためには、プロジェクトの設定を見直すことが重要です。例えば、レンダリングの際に使用するコーデックや解像度を適切に設定することで、時間を大幅に短縮できます。また、不要なトラックやエフェクトを削除することも効果的です。
| 設定項目 | 推奨値 | 説明 |
|---|---|---|
| コーデック | H.264 | 高品質でファイルサイズが小さい |
| 解像度 | 1920×1080 | 一般的なHD解像度 |
| フレームレート | 30fps | スムーズな再生が可能 |
他のソフトウェアとの連携
After Effectsとの連携方法
Adobe Premiere ProとAfter Effectsは非常に相性が良く、連携することでさらに高度なアニメーションを作成できます。Premiere Proで作成したテキストをAfter Effectsに送ることで、より複雑なアニメーションやエフェクトを追加することが可能です。
連携手順
- Premiere Proでテキストを選択
- 右クリックして「After Effectsにエクスポート」を選択
- After Effectsで編集を行う
他のプラットフォームでのアニメーションの互換性について
Adobe Premiere Proで作成したアニメーションは、他のプラットフォームでも利用可能です。たとえば、YouTubeやVimeoなどの動画共有サイトにアップロードする際も、適切なフォーマットでエクスポートすれば問題ありません。また、SNSでのシェアも簡単に行えます。
よくある質問(FAQ)
テキストアニメーションに関する一般的な疑問
テキストアニメーションに関してよくある疑問の一つは、「どのアニメーションが一番効果的か?」ということです。これはプロジェクトのテーマや目的によりますが、シンプルで視覚的にインパクトのあるアニメーションが一般的に好まれます。
トラブルシューティング:よくある問題と解決策
テキストアニメーションを作成する際に、エラーが発生することがあります。例えば、エフェクトが適用されない場合は、レイヤーがロックされている可能性があります。この場合は、レイヤーを選択してロックを解除することで解決できます。

Adobe Premiere Proを使ってテキストアニメーションをマスターすれば、あなたの動画制作スキルが一段とアップします。ぜひ、挑戦してみてください!さらに詳細な情報やチュートリアルは、Adobe公式サイトをチェックしてみてください。
動画編集が捗る!Premiere Pro おすすめ素材&ツール
10点まで無料でダウンロードできて商用利用もOK!今すぐ使えるPremiere Pro向けのテンプレート