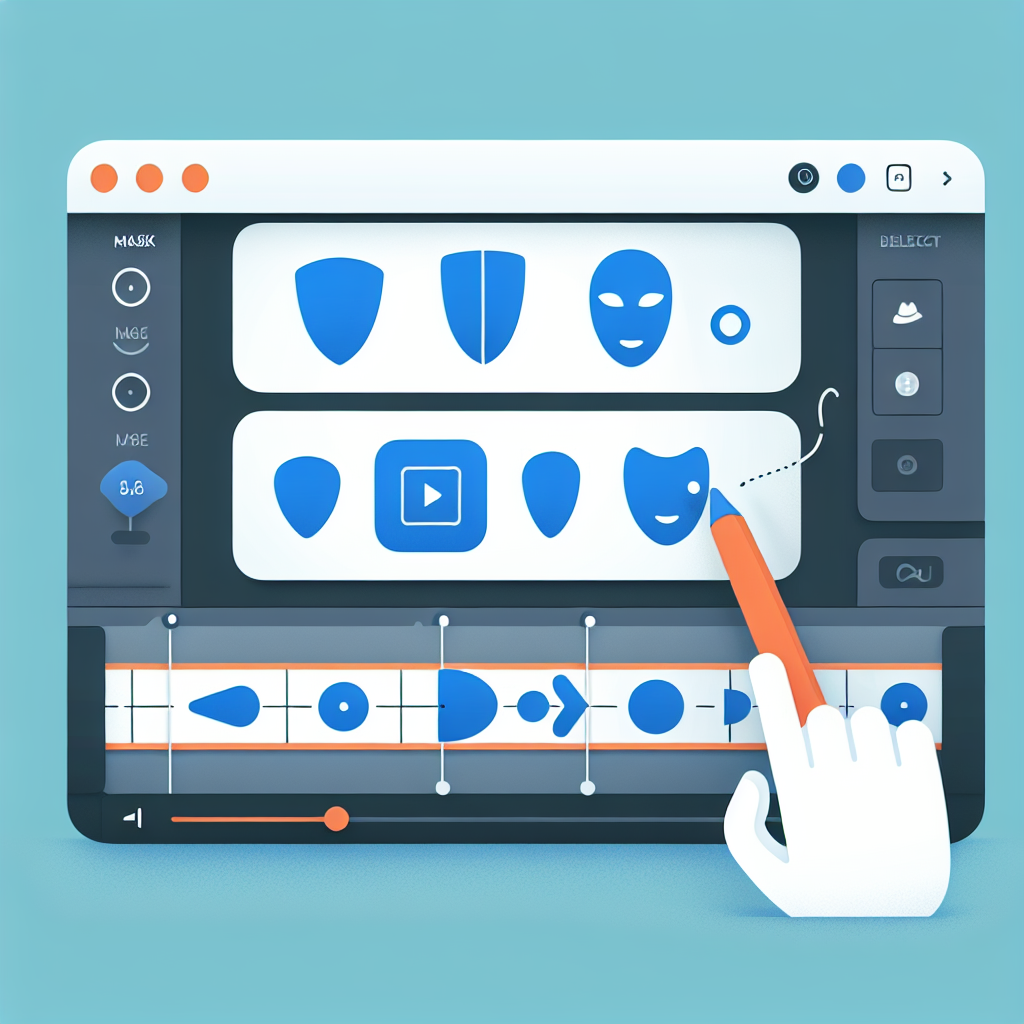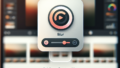Adobe Premiere Proにおけるマスクの完全ガイド
映像制作を始めたばかりのあなたにとって、Adobe Premiere Proは強力なツールです。しかし、その機能の多さに圧倒されることもあるでしょう。特に「マスク」の機能は、映像に深みを与えるための重要な要素です。このガイドでは、マスクの基本から応用までを分かりやすく解説し、あなたの映像制作をサポートします!
マスクの基本的な使い方
マスクの作成手順
マスクを作成するのは意外と簡単です。まずは、クリップをタイムラインに配置し、エフェクトコントロールパネルを開きます。そこから「マスク」オプションを選択し、形状を選ぶだけでOKです!

マスクの適用方法
マスクを作成したら、それを映像に適用する必要があります。適用するクリップを選び、マスクをドラッグ&ドロップするだけで完了です。これで、特定の部分だけを強調したり、隠したりできます。
マスクの種類と用途

形状マスクとペンツールマスクの違い
マスクには主に「形状マスク」と「ペンツールマスク」があります。形状マスクは、基本的な図形を使って簡単に作成できます。一方、ペンツールマスクは、自由な形状を描くことができるため、より複雑な映像効果を実現可能です。
マスクの用途別活用例
マスクは多様な用途に使えます。例えば、人物の背景をぼかしたり、特定のエリアに色を加えたりすることができます。以下のテーブルに、具体的な活用例を示します。
| 用途 | 説明 |
|---|---|
| 背景ぼかし | 人物の周りをマスクで囲み、背景をぼかすことで主題を際立たせる。 |
| 色の強調 | 特定のエリアに色を加えることで、視覚的なインパクトを与える。 |
| 映像の合成 | 異なる映像を重ね合わせる際に、マスクを使って自然な合成を実現。 |
マスクの編集方法
サイズ変更と形状変更のテクニック
マスクを作成した後も、サイズや形状を変更することができます。エフェクトコントロールパネルで、マスクのサイズをドラッグするだけで調整可能です。これにより、より精密な編集が実現します。
マスクの移動と回転
マスクを移動させたり回転させたりすることも簡単です。マスクを選択し、希望の位置にドラッグするだけで済みます。これにより、映像の動きに合わせたマスクの調整が可能になります。
マスクのアニメーション
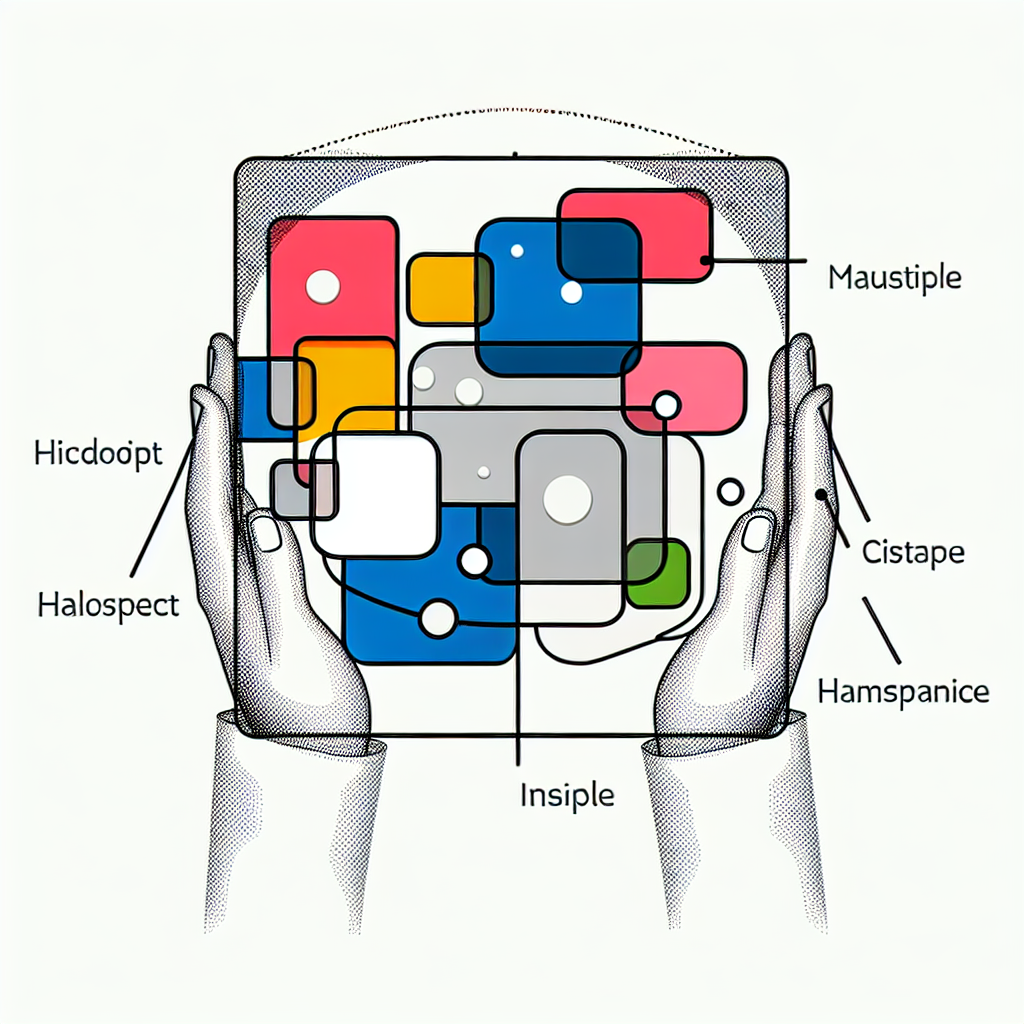
マスクのアニメーション設定手順
マスクにアニメーションを設定することで、動的な映像が作れます。エフェクトコントロールパネルで「キーフレーム」を設定し、マスクの位置や形状を時間に合わせて変化させることができます。
動きに合わせたマスク調整のテクニック
映像の動きに合わせてマスクを調整することで、より自然な仕上がりになります。特に、動いているオブジェクトに対してマスクを追従させるテクニックは、映像制作の質を大きく向上させます。
トラブルシューティング
マスクが適用されない場合の対策
時には、マスクが正しく適用されないことがあります。この場合、エフェクトコントロールパネルでマスクの設定を再確認し、クリップの順序を見直すと解決できることが多いです。
映像が不自然になる問題の解決法
映像が不自然に見える場合は、マスクの境界をぼかすことを試してみてください。これにより、マスクと映像の境界が滑らかになり、より自然な仕上がりになります。
まとめ
マスクを活用した映像制作のポイント
マスクは、映像制作において非常に強力なツールです。正しく使うことで、映像の表現力を大きく向上させることができます。ぜひ、今回のガイドを参考にして、マスクを使った映像制作に挑戦してみてください!
今後の学習リソースと参考資料
さらにスキルを磨きたい方には、Adobeの公式サイトで提供されているPremiere Proのチュートリアルをおすすめします。これを活用して、より一層映像制作の技術を高めていきましょう!