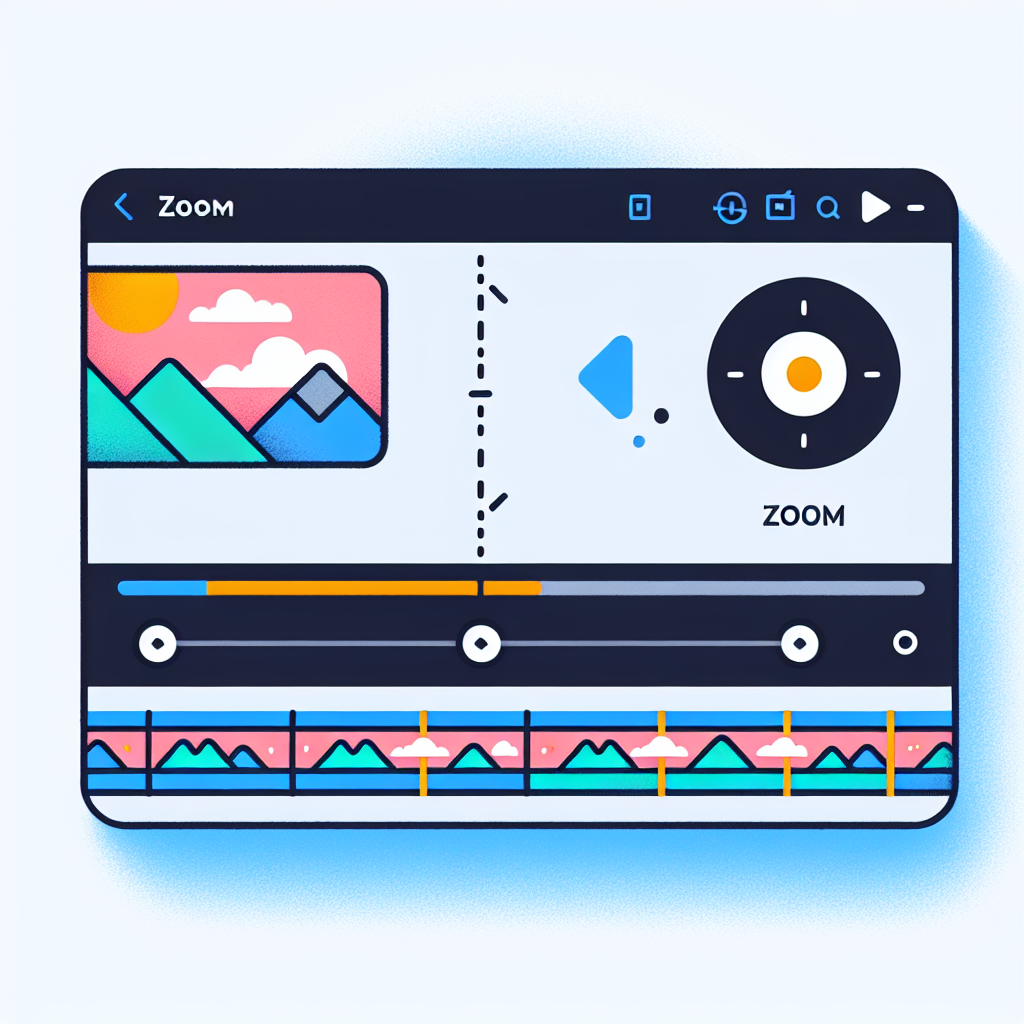Adobe Premiere Pro ズーム機能完全ガイド
こんにちは!動画編集を始めたばかりのあなたに、Adobe Premiere Proのズーム機能について詳しく解説します。ズーム機能は、視覚的なインパクトを与えるための強力なツールです。初心者でも簡単に使えるテクニックを紹介しますので、ぜひ参考にしてくださいね!
ズーム機能の使い方
基本的なズーム操作手順
まずは基本的なズーム操作から始めましょう。Premiere Proでは、クリップを選択した状態で「エフェクトコントロール」パネルを開きます。ここで「スケール」や「ポジション」を調整することで、ズームインやズームアウトが簡単に行えます。

ズーム設定のカスタマイズ
次に、ズーム設定をカスタマイズしてみましょう。「エフェクトコントロール」パネルでは、ズームの速度や動きの方向を設定できます。これにより、よりダイナミックな演出が可能になります。
| 設定項目 | 説明 |
|---|---|
| スケール | クリップの拡大・縮小を調整します。 |
| ポジション | ズーム時の中心点を設定します。 |
| キーフレーム | ズームの開始点と終了点を指定します。 |
ズームエフェクトの適用

ズームエフェクトの種類と効果
Premiere Proにはさまざまなズームエフェクトがあります。例えば、スムーズなズームや急激なズームなど、シーンに応じて使い分けることができます。これにより、視聴者の注意を引くことができます。
効果的なズーム演出のテクニック
ズーム演出を効果的にするためには、タイミングが重要です。特に、重要な瞬間やセリフに合わせてズームインすることで、感情を強調することができます。これを意識して編集してみましょう。

ズームのスムーズな動き
キーフレームを使ったズームの設定
ズームを滑らかにするためには、キーフレームを活用しましょう。キーフレームを設定することで、ズームの開始点と終了点を指定し、自然な動きにすることができます。これにより、視聴者に違和感を与えずに映像を楽しんでもらえます。
ズームイン・アウトを滑らかにする方法
ズームインやズームアウトを滑らかにするためのコツは、速度を均一にすることです。急激な変化を避けるために、キーフレームの間隔を調整し、スピードを一定に保つように心がけましょう。
ズームのトラブルシューティング

画質が劣化する原因と対策
ズームを行うと、画質が劣化することがあります。これは、元の映像の解像度が低いためです。高解像度の素材を使用することで、劣化を抑えることができます。特に、1080pや4Kの映像を使用することをお勧めします。
動きが不自然な場合の解決策
ズームの動きが不自然に感じる場合は、キーフレームの設定を見直しましょう。キーフレームの間隔を調整し、スムーズな動きを目指すことが大切です。また、動きの速さを調整することで、より自然な印象を与えることができます。

他の編集ソフトとの比較
Premiere Proのズーム機能の利点
Premiere Proのズーム機能は、非常に柔軟で使いやすいのが特徴です。直感的な操作が可能で、初心者でも簡単に扱えます。また、豊富なエフェクトやカスタマイズ機能により、プロフェッショナルな仕上がりを実現できます。
Final Cut ProやDaVinci Resolveとの違いと選び方
Final Cut ProやDaVinci Resolveにもズーム機能はありますが、Premiere Proはそのカスタマイズ性と多様なエフェクトが魅力です。特に、Adobe Creative Cloudとの連携がスムーズなので、他のAdobe製品を使用している方にはおすすめです。
最後に、Adobe製品に興味がある方は、ぜひAdobe Creative Cloudをチェックしてみてください。多くの便利なソフトが揃っていて、動画編集がさらに楽しくなりますよ!