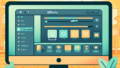はじめに
動画編集を始めたばかりのあなた!アドビ製品、特にAdobe Premiere Proを使うことで、あなたのクリエイティブなアイデアを形にすることができます。でも、カット作業やショートカットの使い方に不安を感じていませんか?この記事では、プロの視点から効率的なカット作業の方法を解説し、あなたの悩みを解決しますよ!
カット作業の基本
Premiere Proとは?
Adobe Premiere Proは、業界標準の動画編集ソフトウェアです。映画やテレビ番組、YouTube動画など、さまざまなコンテンツの制作に使われています。直感的なインターフェースと豊富な機能が揃っており、初心者からプロまで幅広く支持されています。
カット作業の重要性
カット作業は動画編集において非常に重要な工程です。不要な部分を削除し、ストーリーを構築することで、視聴者の注意を引きつけることができます。効率的なカット作業をマスターすることで、編集のスピードが飛躍的に向上します。
効率的なカット作業のためのショートカット

基本的なカットショートカット
Adobe Premiere Proには、カット作業を効率化するためのショートカットが多数用意されています。例えば、Ctrl + K(Windows)またはCmd + K(Mac)を使うことで、選択したクリップを瞬時にカットできます。これらのショートカットを覚えることで、作業が格段にスピードアップします。
ショートカットを使ったカットの流れ
カット作業の流れを理解することも重要です。まず、クリップをタイムラインに配置し、必要な部分を選択します。その後、ショートカットを使ってカットを行い、不要な部分を削除します。この流れを繰り返すことで、スムーズな編集が実現します。
ショートカットのカスタマイズ方法
デフォルトショートカットの確認
Premiere Proでは、デフォルトのショートカット設定が用意されていますが、自分の使いやすいようにカスタマイズすることも可能です。メニューから「編集」→「キーボードショートカット」を選択することで、現在の設定を確認できます。
自分に合ったショートカットの設定方法
自分の編集スタイルに合ったショートカットを設定することで、作業効率が向上します。頻繁に使う機能にショートカットを割り当てることで、より直感的に操作できるようになります。ぜひ、自分だけのショートカットを作成してみてください!
既存のショートカットの変更手順
既存のショートカットを変更するのは簡単です。キーボードショートカット設定画面で、変更したいショートカットをクリックし、新しいキーを入力するだけ。これにより、あなたの作業スタイルに合わせた快適な編集環境が整います。
初心者向けのカット操作

Premiere Proのインターフェース理解
初心者にとって、Premiere Proのインターフェースは少し複雑に感じるかもしれません。しかし、各パネルの役割を理解することで、作業がスムーズになります。メディアブラウザー、ソースモニター、タイムラインなど、基本的なパネルの使い方を覚えましょう。
初心者が知っておくべきカット操作
基本的なカット操作には、クリップの選択、カット、削除などがあります。これらの操作をマスターすることで、初めての編集でも安心です。特に、ショートカットを使うことで、作業が格段に早くなりますよ!
ショートカットを使った簡単カット実践
実際にショートカットを使ってカット作業を行ってみましょう。まず、クリップを選択し、Ctrl + Kでカットします。次に、不要な部分を選択して削除するだけ。これだけで、簡単にカット作業が完了します!
作業効率を向上させるテクニック
カット作業をスピードアップするヒント
カット作業をスピードアップするためのヒントは、ショートカットを活用することです。特に、頻繁に使う操作には必ずショートカットを設定しましょう。これにより、編集時間が大幅に短縮されます。
他の編集機能との連携を活用する
Premiere Proは、After EffectsやAuditionなどの他のアドビ製品と連携することができます。これにより、より高度な編集が可能になります。例えば、After Effectsで作成したアニメーションをPremiere Proにインポートして、動画に組み込むことができます。
効率的なワークフローの構築
効率的なワークフローを構築することは、編集作業の質を向上させます。プロジェクトの整理や、ショートカットの活用、他のアドビ製品との連携を意識することで、作業がスムーズに進むでしょう。
ショートカットに関するトラブルシューティング
ショートカットが機能しない場合の対処法
ショートカットが機能しない場合は、まず設定を確認しましょう。キーボードショートカットの設定画面で、正しいキーが割り当てられているか確認します。それでも解決しない場合は、Premiere Proを再起動してみてください。
ショートカット設定のリセット方法
ショートカット設定をリセットすることで、デフォルトの状態に戻すことができます。設定画面から「リセット」を選択するだけで完了です。これにより、設定ミスを簡単に解消できます。
よくある問題とその解決策
ショートカットに関するよくある問題には、設定の競合や誤操作があります。これらの問題は、設定を見直すことで解決できます。もし問題が解決しない場合は、アドビのサポートページを参考にしてみてください。
まとめ
効率的なカット作業のためのポイント
効率的なカット作業を実現するためには、ショートカットの活用とインターフェースの理解が不可欠です。これらをマスターすることで、編集のスピードが向上し、よりクリエイティブな作品を作ることができるでしょう。
今後の学習リソースの紹介
さらにスキルを向上させたい方には、Adobe Premiere Proの公式サイトをチェックしてみてください。チュートリアルやヒントがたくさんありますよ!

| ショートカット | 機能 |
|---|---|
| Ctrl + K | 選択したクリップをカット |
| Ctrl + Z | 操作を元に戻す |
| Ctrl + C | コピー |
| Ctrl + V | ペースト |