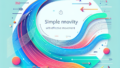Adobe Premiere Proにおける再生速度の変更方法
再生速度の基本概念
動画編集において、再生速度は作品の印象を大きく左右します。再生速度を変更することで、映像の緊張感やリズムを調整することができ、視聴者の感情に強く訴えることが可能です。初心者の方でも簡単に理解できるように、再生速度の基本をしっかり押さえておきましょう。
Adobe Premiere Proで再生速度を変更する手順
Adobe Premiere Proでは、再生速度を簡単に変更できます。以下の手順に従って、あなたのクリエイティブなアイデアを形にしてみましょう!
| ステップ | 内容 |
|---|---|
| 1 | タイムラインでクリップを選択します。 |
| 2 | 右クリックして「速度/デュレーション」を選択します。 |
| 3 | スライダーを使って速度を調整し、OKをクリックします。 |

再生速度変更の影響
映像クオリティへの影響
再生速度を変更すると、映像のクオリティにも影響が出ます。特に、スローモーションやファストフォワードを使用すると、元の映像が持つディテールや動きが強調されます。適切な速度を選ぶことで、視聴者に強い印象を与えることができるのです。
音声の同期と品質について
再生速度を変更すると、音声も同様に影響を受けます。音声が映像と同期しなくなることがあるため、注意が必要です。音声の質を保ちながら、映像とぴったり合わせるための工夫が求められます。
特定のクリップの速度調整

単一クリップの再生速度を調整する方法
特定のクリップだけの速度を調整したい場合は、個別に設定を行うことができます。上記の手順に従い、選択したクリップの速度を変更することで、他のクリップには影響を与えずに調整が可能です。
複数クリップの一括速度変更方法
複数のクリップの速度を一括で変更したい場合は、グループ化してから一度に設定することができます。これにより、作業効率が大幅に向上します!

エクスポート時の再生速度設定
エクスポート時の速度設定の影響
エクスポート時に再生速度を設定することは、最終的な作品の仕上がりに直結します。適切な設定を行わないと、思った通りの映像が得られないことがありますので、注意が必要です。
再生速度を保持するためのエクスポート方法
再生速度を保持するためには、エクスポート設定で「速度を保持」を選択することが重要です。この設定を行うことで、編集した内容がそのまま反映されます。
再生速度変更に関するトラブルシューティング

一般的な問題とその解決策
再生速度の変更に伴う一般的な問題には、映像がカクつく、音声がずれるなどがあります。これらの問題は、設定を見直すことで解決できることが多いです。
カクつきや音声ずれの対処法
カクつきや音声ずれが発生した場合は、まずはタイムラインのフレームレートを確認しましょう。また、音声トラックの設定を見直すことで、よりスムーズな再生が実現できます。