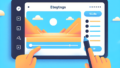Adobe Premiere Proでの画像サイズ変更ガイド
こんにちは!動画クリエイターの皆さん、Adobe Premiere Proを使っていると、画像のサイズ変更が必要になることがよくありますよね。でも、どうやってやるの?と悩んでいる初心者の方も多いのではないでしょうか。この記事では、画像サイズの変更方法からアスペクト比の調整、エクスポート時の設定まで、プロの目線から分かりやすく解説します。さあ、一緒に学んでいきましょう!
画像サイズの変更方法
基本的な手順
まずは、Adobe Premiere Proでの画像サイズ変更の基本的な手順を見ていきましょう。画像をタイムラインにドラッグ&ドロップした後、選択した画像をクリックします。次に、エフェクトコントロールパネルに移動し、スケールオプションを見つけてサイズを調整します。これで簡単に画像サイズを変更できますよ!

画像のリサイズ方法
画像のリサイズは、スケールオプションを使う以外にも、クリップの境界をドラッグして調整する方法もあります。これにより、視覚的にサイズを確認しながら変更できるので、初心者の方にもおすすめです。また、リサイズ後は必ずプレビューで確認しましょう。
アスペクト比の調整

アスペクト比を維持する方法
アスペクト比を維持することは、画像の歪みを防ぐために非常に重要です。スケールを変更する際に、Shiftキーを押しながらドラッグすると、アスペクト比を保ったままサイズ変更ができます。このテクニックを使えば、画像が自然に見えるように調整できますよ!
注意すべきポイント
アスペクト比を調整する際には、必ず元の画像の比率を確認しましょう。異なるアスペクト比で画像をリサイズすると、画質が悪くなったり、画像が引き伸ばされてしまうことがあります。元の比率を維持することが大切です。
エクスポート時の設定
解像度の選び方
エクスポート時の解像度は、最終的な動画のクオリティに大きく影響します。一般的には、1080p(1920×1080)が標準ですが、用途に応じて4K(3840×2160)や720p(1280×720)を選ぶこともできます。自分のプロジェクトに最適な解像度を選びましょう!
適切なフォーマットの選択
エクスポート時には、フォーマットも重要です。Adobe Premiere Proでは、MP4やMOVなど、さまざまなフォーマットが選べます。用途に応じて適切なフォーマットを選ぶことで、動画のクオリティを保つことができます。
プロジェクト全体への影響
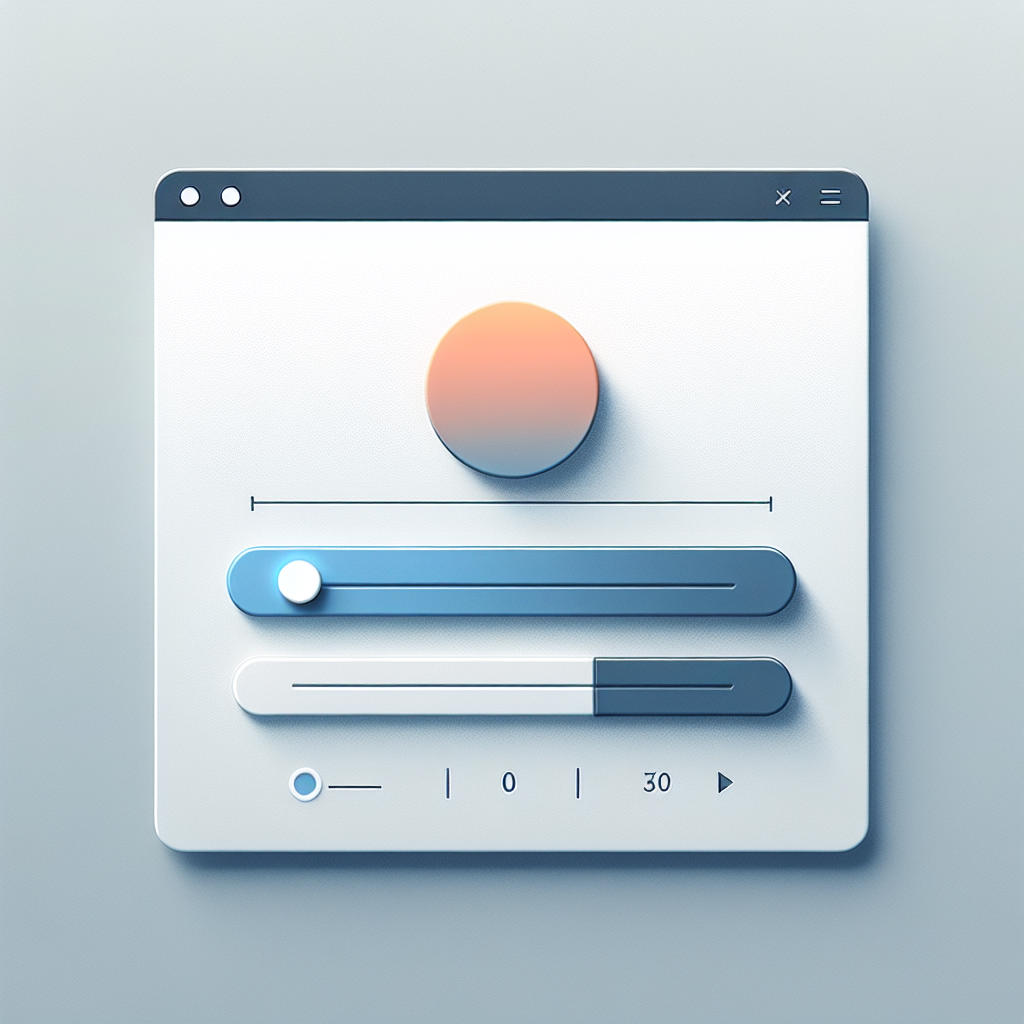
画像サイズ変更の影響を理解する
画像サイズを変更すると、プロジェクト全体に影響を及ぼすことがあります。特に、他のクリップとのバランスが崩れることがあるため、変更後は全体のバランスを確認することが大切です。これにより、動画全体のクオリティを保つことができます。
他のクリップへの影響
特定のクリップのサイズを変更すると、他のクリップの配置や見栄えにも影響を与えることがあります。特に、トランジションやエフェクトを使用している場合、サイズ変更がそれらにどのように影響するかを考える必要があります。慎重に調整しましょう。
トラブルシューティング
画像がぼやける原因と対策
画像がぼやけてしまう原因の一つは、リサイズ後の解像度が低すぎることです。解像度を高く設定することで、ぼやけを防ぐことができます。また、元の画像の解像度が高いことも重要です。適切な解像度を選ぶことが、クリアな画像を保つ秘訣です。
位置がずれる問題の解決方法
画像をリサイズすると、位置がずれてしまうことがあります。この場合、エフェクトコントロールパネルで位置を再調整することで解決できます。特に、スケールを変更した後は、位置を見直すことをお忘れなく!
よくあるエラーとその対処法
Adobe Premiere Proを使用していると、さまざまなエラーに直面することがあります。特に、ファイルが読み込めない、またはエクスポートできないという問題がよくあります。この場合は、ファイル形式や設定を見直すことが重要です。エラーの内容をしっかり確認して、適切な対処を行いましょう。
| エラー内容 | 対処法 |
|---|---|
| ファイルが読み込めない | ファイル形式を確認し、対応する形式に変換する |
| エクスポートできない | 解像度やフォーマット設定を見直す |
| 画像がぼやける | 元の解像度を確認し、高解像度の画像を使用する |