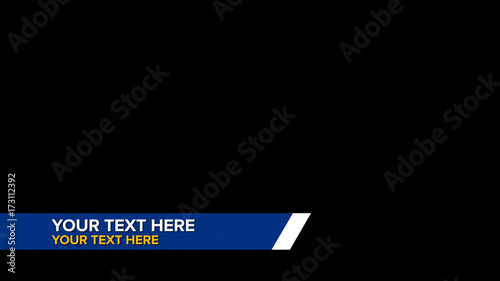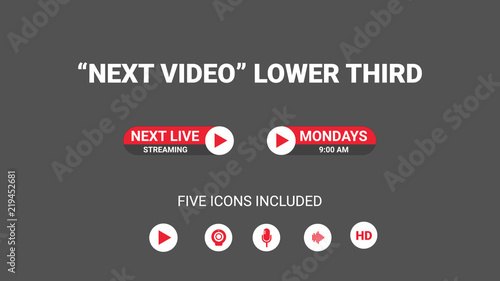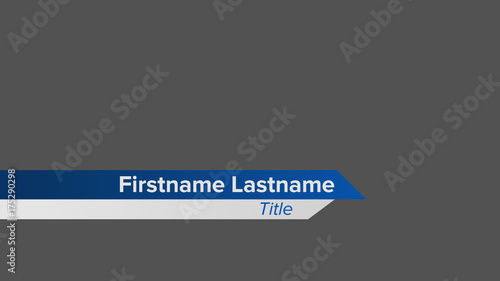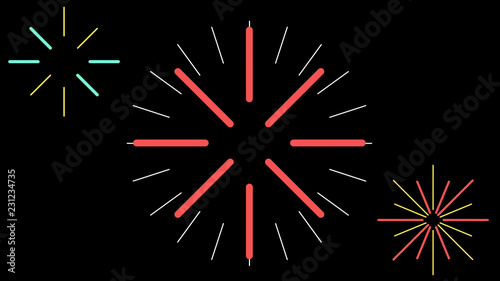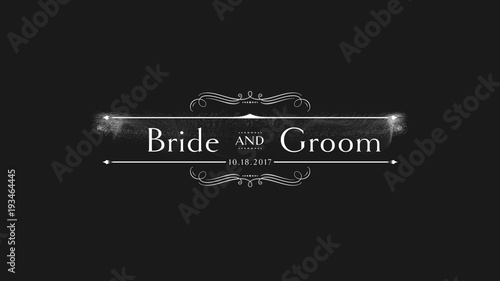Adobe Premiere Proでの倍速編集ガイド
動画編集を始めたばかりのあなた、Adobe Premiere Proの倍速編集に興味がありますか?このガイドでは、初心者でも簡単にできる倍速再生の方法や、その効果、音声の調整方法を詳しく解説します。プロの動画クリエイターの視点からも、役立つ情報をお届けしますので、ぜひ最後までお付き合いください!
動画編集が捗る!Premiere Pro おすすめ素材&ツール
10点まで無料でダウンロードできて商用利用もOK!今すぐ使えるPremiere Pro向けのテンプレート
Premiere Proテンプレートも10点まで無料って知ってました?
倍速再生の方法
基本的な倍速再生手順
まずは基本的な倍速再生の手順を見てみましょう。Premiere Proを開き、編集したいクリップをタイムラインにドラッグします。次に、クリップを右クリックし、「速度/デュレーション」を選択します。ここで、速度を設定することで、簡単に倍速再生が可能になります。

タイムストレッチ機能の活用
タイムストレッチ機能を使うことで、より柔軟な倍速編集が可能になります。クリップを選択した状態で、Altキーを押しながらクリップの端をドラッグすると、速度を自由に調整できます。この方法を使うと、特定のシーンだけをスピードアップすることも簡単です。
倍速編集の効果

視聴者への影響
倍速編集は視聴者に強い印象を与えることができます。特に、長い動画の中で重要なポイントを強調したいときに有効です。視聴者はテンポの良い動画に引き込まれやすく、飽きずに最後まで見てもらえる可能性が高まります。
動画の強調ポイント
倍速編集を使うことで、特定のアクションやイベントを強調できます。例えば、スポーツのハイライトや料理の手順を早回しで見せることで、視覚的にインパクトを与えることができます。これにより、視聴者の記憶にも残りやすくなります。
音声の調整
自然な音声再生のための設定
倍速編集をした際に音声が不自然になることがあります。これを防ぐためには、音声のピッチを調整することが重要です。「速度/デュレーション」設定で「オーディオピッチを保持」にチェックを入れることで、音声の質を保ちながら倍速再生が可能になります。
オーディオエフェクトの活用法
オーディオエフェクトを使うことで、よりプロフェッショナルな仕上がりにすることができます。例えば、リバーブやエコーを加えることで、音声に深みを持たせることができます。これにより、視聴者にとってより魅力的な動画になるでしょう。
プロジェクト全体の倍速化

一括倍速化の手順
プロジェクト全体を倍速化したい場合、複数のクリップを一度に選択して、同様に「速度/デュレーション」から設定を行います。これにより、全体のテンポを簡単に調整でき、効率的な編集が可能になります。
特定クリップの倍速化時の注意点
特定のクリップを倍速化する際は、他のクリップとのつながりを意識することが重要です。急に速度が変わると視聴者が戸惑うことがありますので、スムーズなトランジションを心がけましょう。
パフォーマンスの問題
倍速編集がもたらすパフォーマンスへの影響
倍速編集は、動画の再生やエクスポート時にパフォーマンスに影響を与えることがあります。特に、高解像度の動画では、処理が重くなりがちです。これにより、編集作業が遅くなることがあるため、注意が必要です。
パフォーマンス向上のための対策
パフォーマンスを向上させるためには、プロキシ編集を利用するのが効果的です。低解像度のプロキシファイルを使用することで、スムーズな編集が可能になり、最終的に高解像度の動画に仕上げることができます。また、不要なエフェクトを一時的にオフにすることも有効です。
まとめ
倍速編集のポイントと注意事項
倍速編集は、動画の魅力を引き出す強力な手法です。しかし、視聴者に不自然な印象を与えないよう、音声やトランジションに注意することが重要です。ぜひ、これらのポイントを意識して編集に取り組んでみてください。
さらなる学習リソースの紹介
もっとAdobe Premiere Proを使いこなしたい方には、Adobeの公式サイトで多くのチュートリアルやリソースが用意されています。ぜひ活用して、スキルを磨いていきましょう!
動画編集が捗る!Premiere Pro おすすめ素材&ツール
10点まで無料でダウンロードできて商用利用もOK!今すぐ使えるPremiere Pro向けのテンプレート