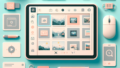Adobe Premiere Proのキャッシュ削除ガイド
こんにちは!動画編集を始めたばかりのあなたにとって、Adobe Premiere Proは素晴らしいツールです。しかし、使っているうちにパフォーマンスが落ちたり、ストレージが圧迫されたりすることもありますよね。そこで今回は、キャッシュ削除の重要性やその方法について詳しく解説し、あなたの編集作業をより快適にするためのヒントをお届けします!
キャッシュの削除方法
Premiere Proでの手動キャッシュ削除手順
まずは手動でキャッシュを削除する方法をご紹介します。これを行うことで、不要なデータを取り除き、ソフトの動作をスムーズにすることができます。
- Premiere Proを開き、メニューから「編集」を選択します。
- 「環境設定」をクリックし、「メディアキャッシュ」を選びます。
- 「キャッシュファイルを削除」を選択し、指示に従って削除を完了させます。

自動キャッシュ削除設定の方法
次に、自動でキャッシュを管理する方法について説明します。これにより、手動での作業を減らし、常に快適な環境を保つことができます。
- 「環境設定」メニューから「メディアキャッシュ」を選択します。
- 「自動でキャッシュを削除する」にチェックを入れ、条件を設定します。
- 設定を保存して、Premiere Proを再起動します。
パフォーマンスの改善
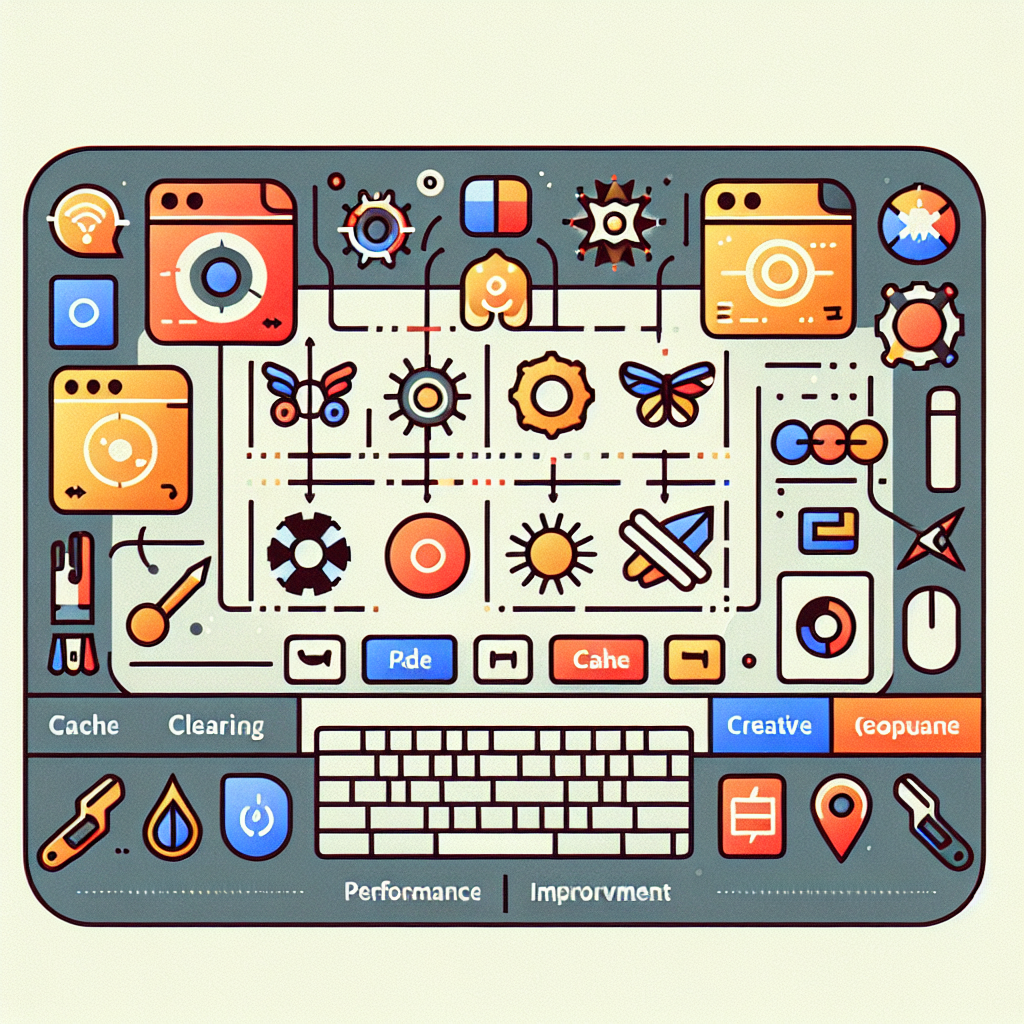
キャッシュ削除によるパフォーマンス向上の実際
キャッシュを削除することで、Premiere Proのパフォーマンスが向上することは多くのユーザーが実感しています。特に、大きなプロジェクトや高解像度の動画を扱う場合、スムーズな再生が可能になります。
他のパフォーマンス改善策との比較
キャッシュ削除以外にも、メモリの増設やGPUの強化など、パフォーマンスを向上させる方法はさまざまです。以下の表で、いくつかの改善策を比較してみましょう。
| 改善策 | 効果 | コスト |
|---|---|---|
| キャッシュ削除 | 即効性があり、動作が軽くなる | 無料 |
| メモリ増設 | 複数のアプリを同時に使える | 中程度 |
| GPUの強化 | レンダリング速度が向上 | 高額 |
ストレージの空き容量
キャッシュ削除による空き容量の変化
キャッシュを削除すると、ストレージの空き容量が大幅に増加します。特に、長期間使用しているとキャッシュが蓄積され、思わぬ場所でストレージ不足に悩まされることがあります。
ストレージ管理のベストプラクティス
ストレージを効率的に管理するためには、定期的なキャッシュ削除に加え、不要なファイルの整理や外部ストレージの活用が重要です。例えば、プロジェクトが終了したら関連ファイルをアーカイブすることで、作業環境をスッキリ保てます。

プロジェクトへの影響
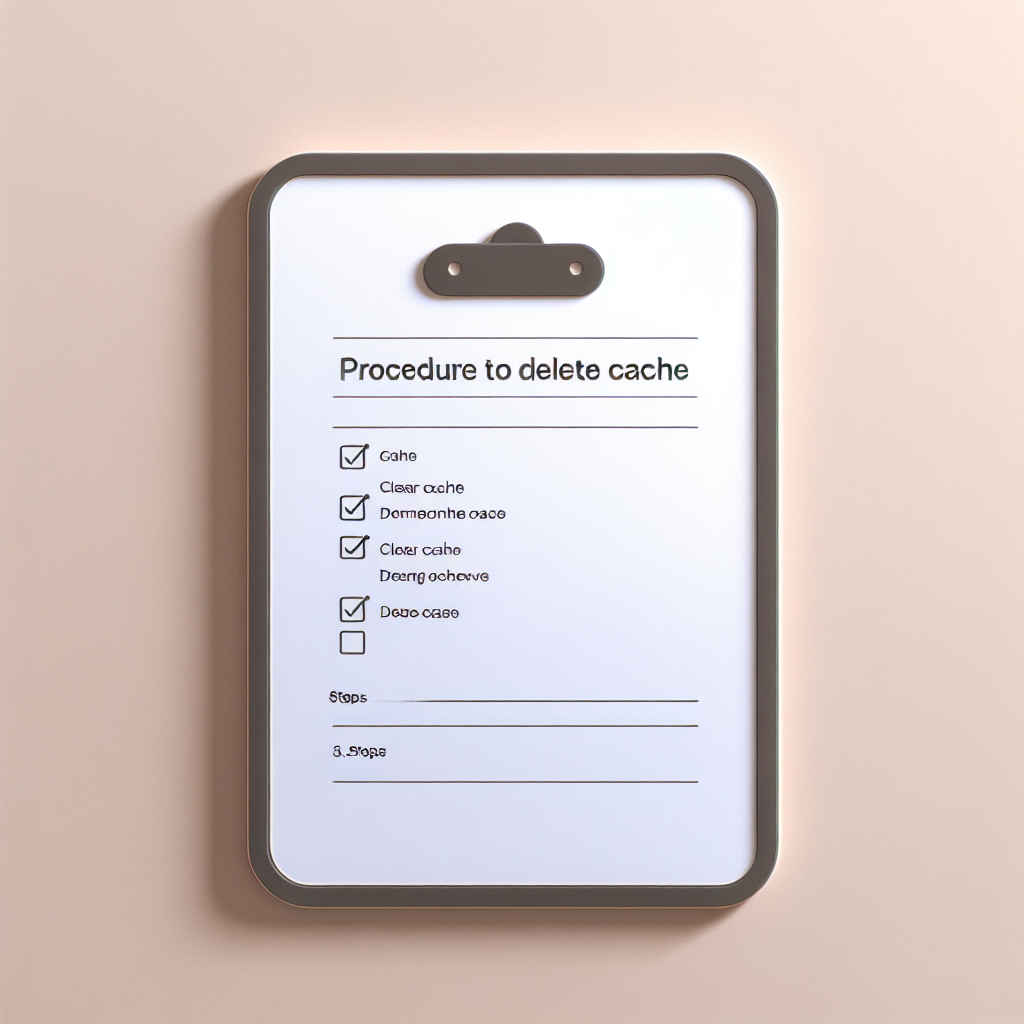
キャッシュ削除がプロジェクトに与える影響
キャッシュを削除すると、プロジェクトの動作が軽くなる一方で、再生が一時的に遅くなることがあります。しかし、これは新しいキャッシュが生成されるまでの短期間であり、長期的にはパフォーマンスの向上につながります。
データ損失のリスクとその対策
キャッシュ削除にあたっては、データ損失のリスクを考慮する必要があります。常にプロジェクトファイルのバックアップを取ることが大切です。Adobe Creative Cloudのストレージを活用すると、安心してデータを管理できます。
自動キャッシュ管理の設定
Premiere Proのキャッシュ管理機能の紹介
Premiere Proには、非常に便利なキャッシュ管理機能が備わっています。この機能を使うことで、手動での作業を減らし、常に快適に作業ができる環境を維持できます。
手動と自動の管理方法の違い
手動管理は自分のタイミングでキャッシュを削除できますが、自動管理は設定した条件に従って自動で行われます。どちらが自分に合っているかを考えて、選択しましょう。

まとめ
キャッシュ削除の重要性と注意点
キャッシュ削除は、Premiere Proを快適に使うために欠かせない作業です。定期的に行うことで、パフォーマンスを維持し、ストレージの空き容量を確保できます。ただし、削除する前にはバックアップを忘れずに!
より快適にPremiere Proを使うためのヒント
最後に、Premiere Proをより快適に使うためのヒントをいくつかご紹介します。キャッシュの管理だけでなく、プロジェクトの整理や定期的なバックアップを心がけることで、ストレスフリーな編集環境を実現しましょう。さらに、Adobe Premiere Proの公式サイトもチェックして、最新情報をゲットしてくださいね!