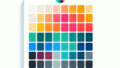Adobe Premiere Proにおける色調補正の全体ガイド
こんにちは!動画クリエイターとしての第一歩を踏み出そうとしているあなたに、Adobe Premiere Proを使った色調補正の魅力をお届けします。色調補正は、映像の印象を大きく変える重要な技術です。この記事では、初心者でもわかりやすく、色調補正の基本から応用までを解説していきますので、ぜひ最後までお付き合いくださいね!
色調補正の基本知識
Adobe Premiere Proの色調補正ツールの紹介
Adobe Premiere Proには、色調補正を行うためのさまざまなツールが用意されています。主なツールには「Lumetriカラー」パネルがあり、これを使うことで直感的に色を調整できます。さらに、カラーホイールやスライダーを使って、細かい調整が可能です。

色調補正の基本的な手順
色調補正の基本的な手順は、まず映像をインポートし、次に「Lumetriカラー」パネルを開きます。ここで、色相や彩度、明度を調整し、最終的に映像全体のバランスを整えます。このプロセスを繰り返すことで、より洗練された映像に仕上げることができます。
動画全体の色調調整方法

一括調整の方法
動画全体の色調を一括で調整する方法は非常にシンプルです。まず、タイムライン上で適用したいクリップを選択し、「Lumetriカラー」パネルで一括調整を行います。これにより、すべてのクリップに同じ色調が適用され、統一感のある映像が完成します。
特定エリアの補正テクニック
特定のエリアを補正する場合は、マスクを使った手法が効果的です。マスクを適用し、その範囲内で色調を調整することで、映像の特定の部分を際立たせることができます。これにより、視聴者の目を引く演出が可能になります。
色補正の効果的な設定
色相、彩度、明度の設定方法
色相、彩度、明度の設定は、映像の印象を大きく左右します。色相は色の種類を、彩度はその色の鮮やかさを、明度は明るさを調整します。これらを適切に設定することで、映像の雰囲気を一変させることができます。
効果的なルックアップテーブル(LUT)の活用
ルックアップテーブル(LUT)は、特定のスタイルや色調を簡単に適用できる便利なツールです。自分の映像に合ったLUTを選ぶことで、プロフェッショナルな仕上がりを実現できます。Adobeの公式サイトからもおすすめのLUTをダウンロードできますので、ぜひチェックしてみてください! Adobe Premiere Pro
補正後の映像の見栄え
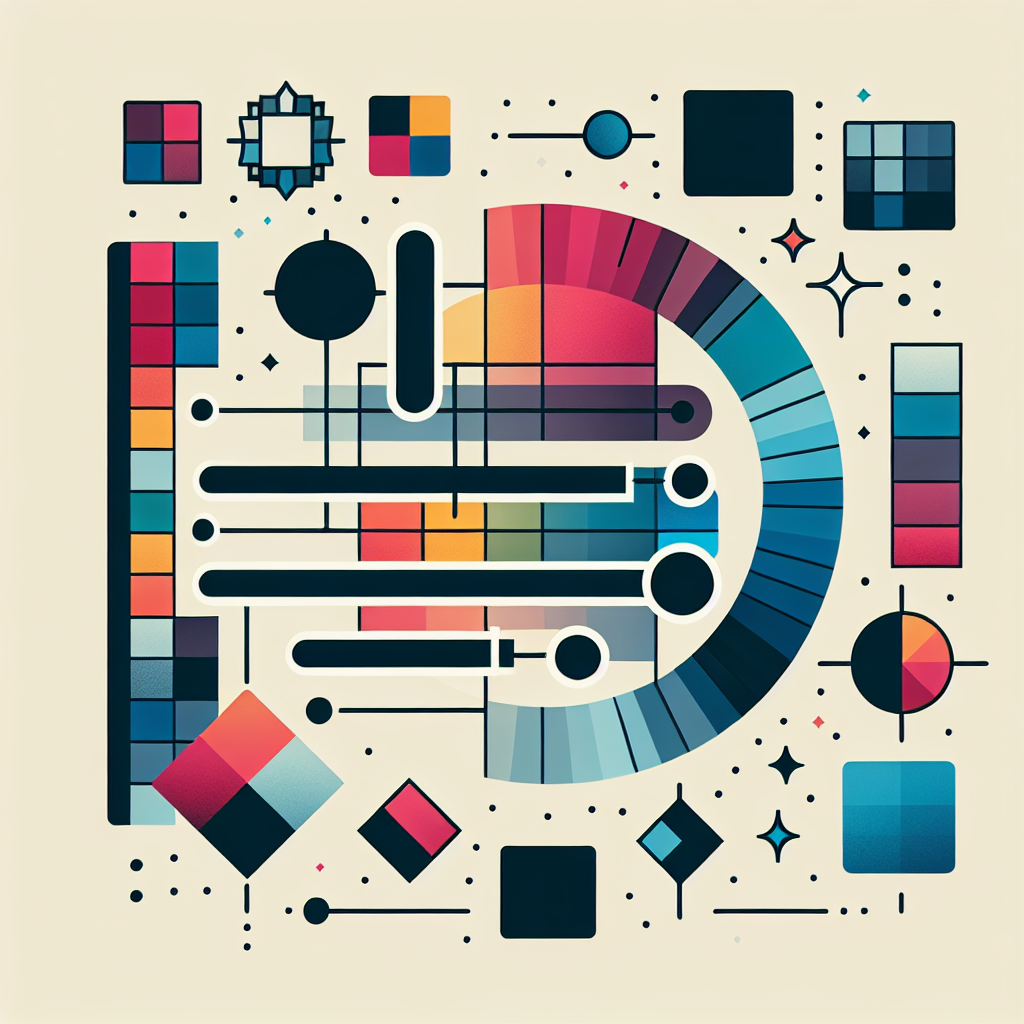
色調補正が映像に与える印象の変化
色調補正を施すことで、映像の印象は劇的に変化します。例えば、暖色系の色調を強調することで、温かみのある親しみやすい映像に仕上げることができます。逆に寒色系を強調すると、クールでスタイリッシュな印象を与えることができます。
他の作品との比較分析
色調補正の効果を実感するためには、他の作品との比較が有効です。色調補正を行った映像と行っていない映像を並べてみると、その違いが一目瞭然です。自分の作品を他の作品と比較し、改善点を見つけることも大切です。
トラブルシューティング
色調補正でよくある問題とその解決策
色調補正を行っていると、時には思い通りにいかないこともあります。例えば、色が不自然に見える場合、調整が過剰になっている可能性があります。この場合は、調整を少し戻してみることが効果的です。
不自然な色合いを修正する方法
不自然な色合いを修正するためには、まず色のバランスを確認しましょう。特に、ホワイトバランスがずれていると、全体的に不自然な色合いになってしまいます。ホワイトバランスを調整することで、より自然な映像に近づけることができます。
まとめ
色調補正の重要性と今後の活用法
色調補正は、映像制作において欠かせない技術です。適切な色調補正を行うことで、作品の魅力を最大限に引き出すことができます。今後も色調補正のスキルを磨き、素晴らしい映像を作り続けていきましょう!
| 項目 | 説明 |
|---|---|
| 色相 | 色の種類を決定します。 |
| 彩度 | 色の鮮やかさを調整します。 |
| 明度 | 映像の明るさを調整します。 |