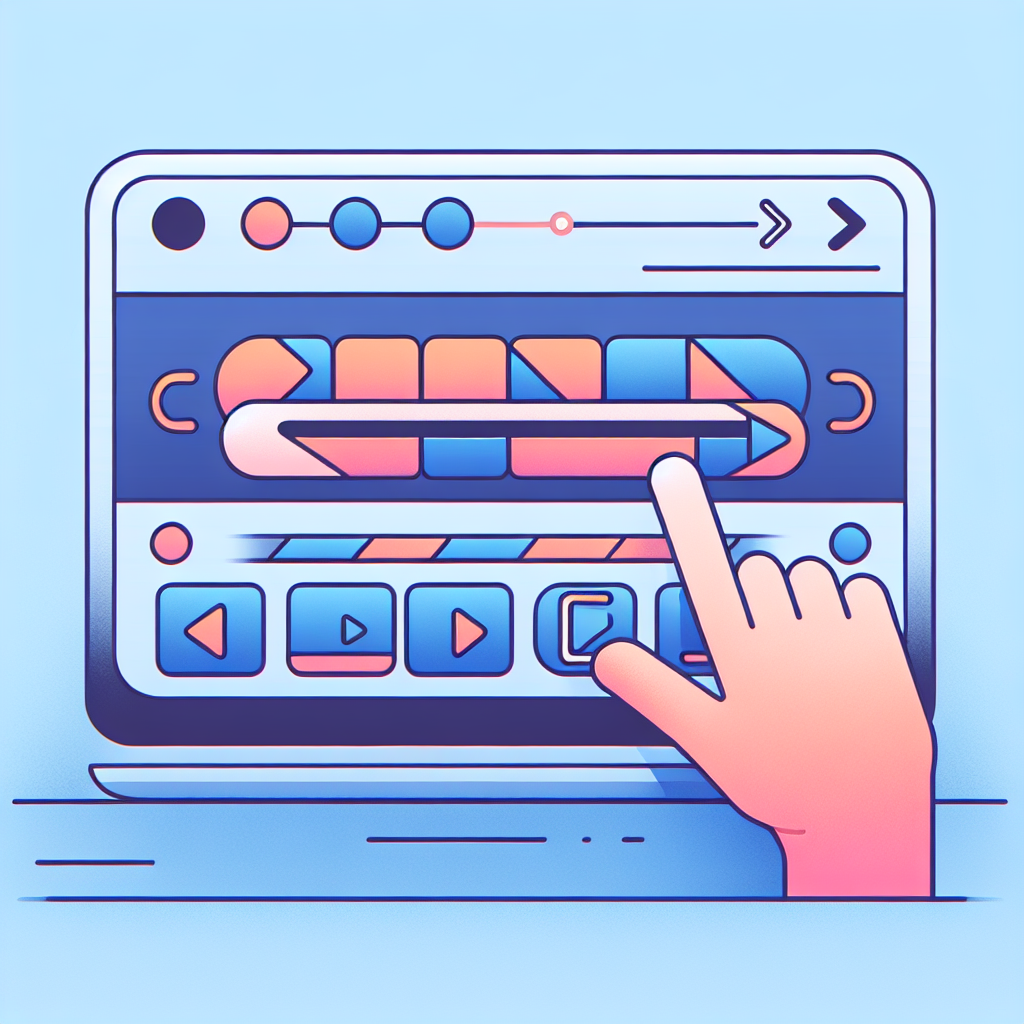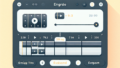はじめに
Adobe製品を使って動画編集を始めたいけど、どこから手をつけていいのかわからない!そんな初心者のあなたに、今回はAdobe Premiere Proを使ったクリップ結合の方法を詳しく解説します。プロの動画クリエイターの視点からも、役立つ情報をお届けしますので、安心して読み進めてくださいね。
Adobe Premiere Proでのクリップ結合ガイド
クリップの結合方法
まずはクリップの結合手順から見ていきましょう。Premiere Proでは、複数のクリップを簡単に結合することができます。これにより、スムーズな動画編集が可能になります。
基本的な結合手順
1. タイムラインに結合したいクリップを配置します。
2. 結合したいクリップを選択し、右クリックして「クリップを結合」を選択します。
3. 結合されたクリップは、1つのクリップとして扱われるようになります。
ショートカットキーの活用
ショートカットキーを使うことで、編集がよりスピーディーになります。例えば、Ctrl + K(Windows)やCmd + K(Mac)で、選択したクリップをすぐに結合できますよ!

結合後の編集の影響
クリップを結合した後は、編集の仕方が少し変わります。結合したクリップは、個別に編集することも可能ですが、注意が必要です。
結合したクリップの個別編集
結合したクリップを個別に編集するには、再度右クリックして「クリップを分割」を選択します。これにより、必要な部分だけを編集できます。
編集内容の影響とその対策
結合したクリップに対して行った編集は、全体に影響を与えることがあります。特にエフェクトをかける場合は、適用範囲を確認することが大切です。
エクスポート時の設定
動画の編集が完了したら、エクスポートの準備をしましょう。エクスポート設定は、動画の品質に大きく影響しますので、しっかり確認しましょう。
推奨されるエクスポートフォーマット
一般的には、H.264フォーマットが推奨されます。これにより、高品質でありながらファイルサイズが小さくなります。
エクスポート時の注意点
エクスポート前には、解像度やフレームレートを確認しましょう。特に、YouTubeにアップロードする場合は、推奨される設定を事前に調べておくと良いでしょう。
音声の取り扱い
音声も動画編集において重要な要素です。音声トラックの結合方法を理解し、良質な音声を維持するためのポイントを押さえましょう。
音声トラックの結合方法
音声トラックを結合するには、クリップを選択した状態で右クリックし、「音声トラックを結合」を選択します。これにより、音声も一緒に管理しやすくなります。
音質を維持するためのポイント
音質を維持するためには、エクスポート設定で音声ビットレートを適切に設定することが重要です。一般的には、192kbps以上が推奨されます。
トラブルシューティング
動画編集中には、さまざまなトラブルが発生することも。ここでは、よくあるエラーやその対処法について解説します。
よくあるエラーとその対処法
エクスポート時にエラーが出ることがありますが、まずはソフトウェアの再起動や、PCの再起動を試みましょう。それでも解決しない場合は、Adobeのサポートページを確認することをおすすめします。
同期のずれやフリーズへの対策
音声と映像の同期がずれる場合、タイムラインでクリップを微調整することが必要です。また、フリーズする場合は、PCのスペックを見直すことも重要です。
まとめ
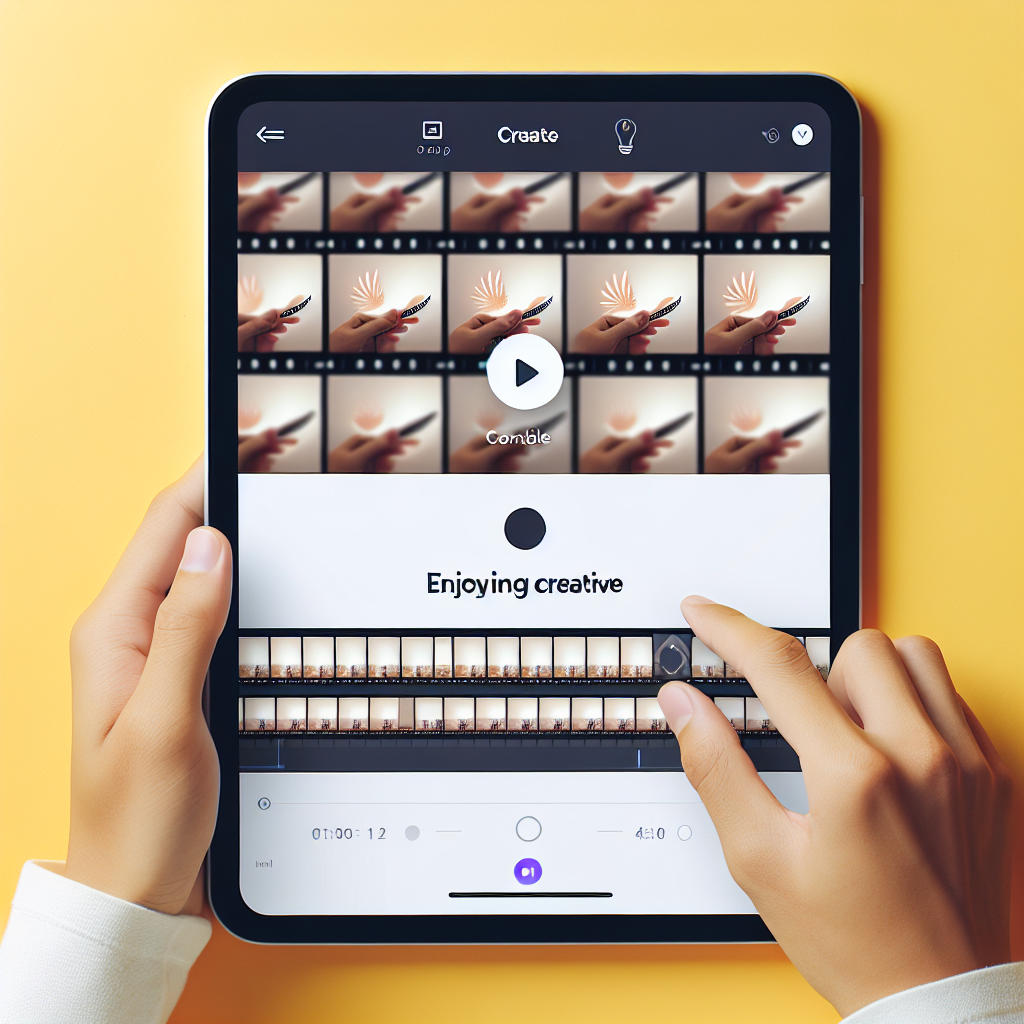
動画編集におけるクリップ結合は、スムーズな編集を実現するための基本です。これまでのポイントを押さえ、ぜひ自分の作品に活かしてみてください。
クリップ結合の重要ポイント
クリップ結合を行うことで、全体の流れがスムーズになり、作品のクオリティが向上します。ぜひ、基本をマスターして、自由に編集を楽しんでくださいね!
今後の編集に役立つリソース
さらにスキルを向上させたい方には、Adobe Premiere Proの公式サイトをチェックしてみてください。豊富なチュートリアルやリソースが揃っていますよ!