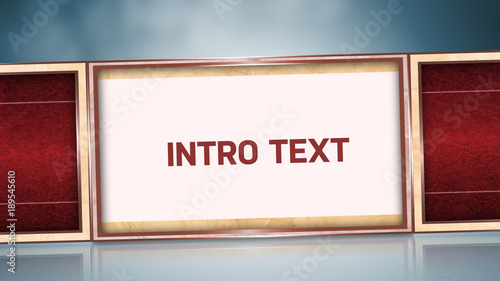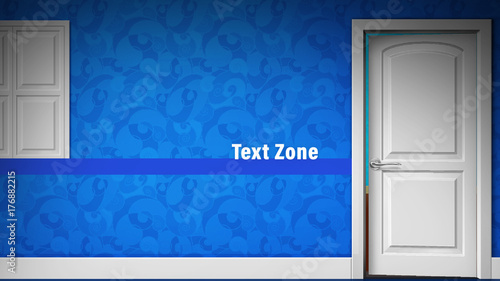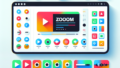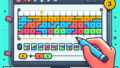Adobe Premiere Pro タイムラインの使い方ガイド
こんにちは!動画編集を始めたばかりのあなたにとって、Adobe Premiere Proのタイムラインは最も重要な部分です。ここでは、タイムラインの使い方を詳しく解説し、初心者でも簡単に扱えるようにサポートします。プロの目線からのアドバイスも交えながら、一緒に学んでいきましょう!
動画編集が捗る!Premiere Pro おすすめ素材&ツール
10点まで無料でダウンロードできて商用利用もOK!今すぐ使えるPremiere Pro向けのテンプレート
Premiere Proテンプレートも10点まで無料って知ってました?
タイムラインの基本操作
タイムラインの構成と役割
タイムラインは、動画編集の舞台裏とも言える重要な部分です。ここでは、クリップの配置や音声の調整、エフェクトの適用など、すべての編集作業が行われます。タイムラインを理解することで、編集作業がスムーズに進むでしょう。

クリップの配置とカットの方法
クリップの配置は、ストーリーの流れを作るために欠かせない作業です。まずは、必要なクリップをタイムラインにドラッグ&ドロップし、順番を整えましょう。カットする際は、クリップの先端や末端をドラッグして調整することができます。これをマスターすれば、自由自在に編集ができるようになりますよ!
編集効率の向上
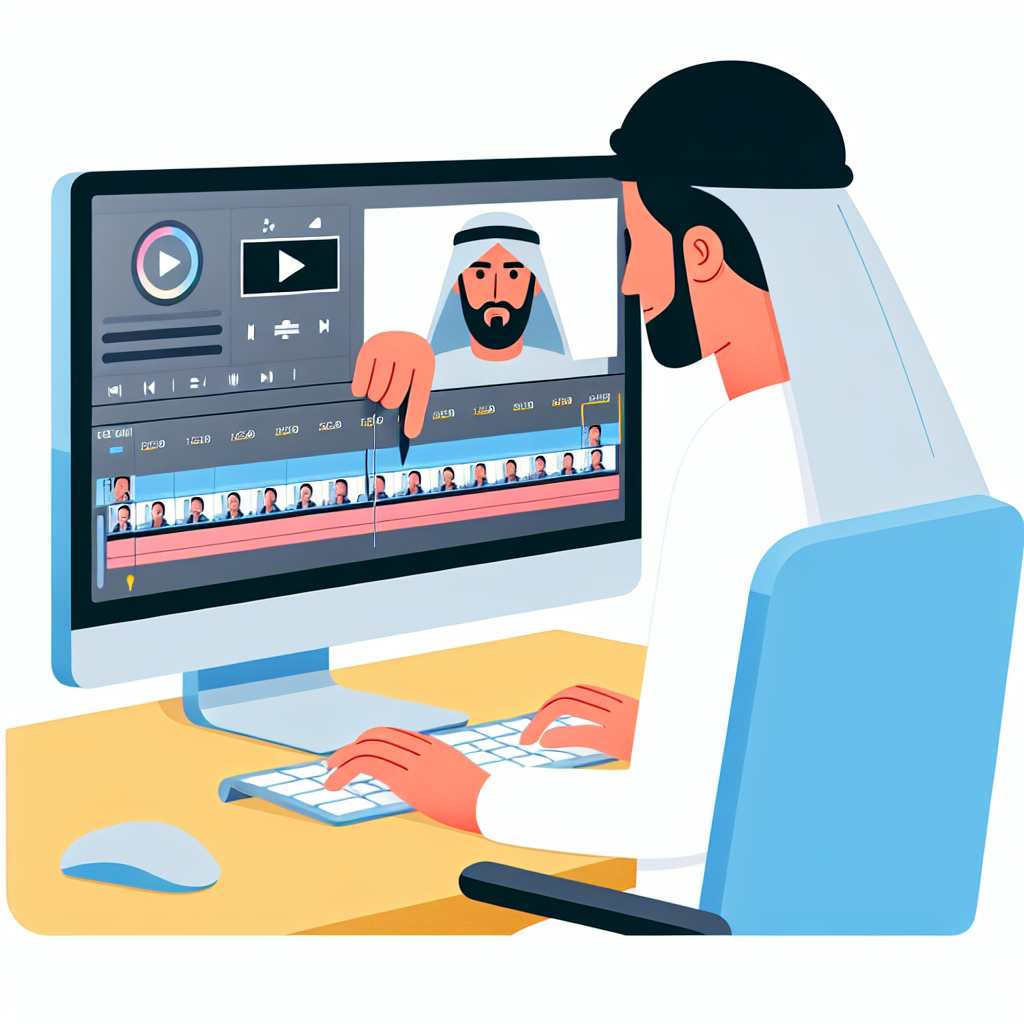
ショートカットキーの活用
ショートカットキーを使うことで、編集作業の効率が大幅に向上します。たとえば、Ctrl + Kでクリップをカット、Ctrl + Zで元に戻すことができます。これらの基本的なショートカットを覚えるだけで、作業時間が短縮され、よりクリエイティブな時間を増やせます。
効率的な編集テクニック
効率的な編集には、いくつかのテクニックがあります。例えば、同じエフェクトを複数のクリップに適用する場合、エフェクトをコピー&ペーストすることで手間を省けます。また、タイムラインのズーム機能を使うことで、細かい編集も楽に行えます。これらのテクニックを駆使して、編集スピードを上げましょう!
トラブルシューティング
よくあるタイムラインの問題と解決策
編集作業中に直面する可能性のある問題には、タイムラインが反応しない、クリップが消えてしまうなどがあります。これらの問題は、ソフトウェアの再起動や、プロジェクトの再読み込みで解決できることが多いです。焦らずに対処しましょう。
クリップ表示や音声同期のトラブル対処法
クリップが正しく表示されない場合や音声が同期しない場合は、まずはクリップの設定を確認しましょう。音声トラックが正しくリンクされているか、クリップの再生速度が適切かをチェックすることが重要です。これらの対策を講じることで、スムーズな編集が実現できます。
エフェクトやトランジションの適用

エフェクトの追加と調整方法
エフェクトを追加することで、動画に独自の雰囲気を与えることができます。エフェクトパネルから好きなエフェクトを選び、クリップにドラッグするだけで簡単に追加できます。また、エフェクトのパラメータを調整することで、より自分好みの仕上がりにすることも可能です。
トランジションの使い方と効果的な活用法
トランジションは、クリップ間の切り替えを滑らかにするための重要な要素です。フェードやスライドなど、さまざまなトランジションを使用して、視覚的に魅力的な動画を作成しましょう。トランジションの適用も簡単で、タイムライン上でクリップの間にドラッグするだけです。
プロジェクトの整理
タイムライン内でのクリップ管理
プロジェクトが進むにつれて、クリップが増えていくと管理が難しくなります。そこで、タイムライン内でのクリップ管理が重要です。不要なクリップを削除したり、使用するクリップをまとめておくことで、作業効率が向上します。
ラベル付け・グループ化のテクニック
クリップにラベルを付けたり、グループ化することで、視覚的に整理されたタイムラインを作ることができます。色分けやフォルダ分けを活用して、プロジェクトを効率的に進めましょう。特に大規模なプロジェクトでは、このテクニックが大いに役立ちます。
まとめ
タイムラインを使った編集のポイント
タイムラインは動画編集の心臓部であり、ここをしっかりと理解することが成功への第一歩です。基本操作をマスターし、編集効率を向上させることで、よりクリエイティブな作品を作ることができるでしょう。自分のスタイルを見つけて、楽しむことが大切です。
今後の学習リソースとコミュニティの紹介
Adobe Premiere Proを学ぶためのリソースは豊富です。公式のチュートリアルや、YouTubeの動画も活用してみてください。また、オンラインコミュニティに参加することで、他のクリエイターと交流し、刺激を受けることができます。楽しく学び続けましょう!
| 操作 | ショートカットキー |
|---|---|
| クリップをカット | Ctrl + K |
| 元に戻す | Ctrl + Z |
| エフェクトを追加 | ドラッグ&ドロップ |
| トランジションを追加 | ドラッグ&ドロップ |
動画編集が捗る!Premiere Pro おすすめ素材&ツール
10点まで無料でダウンロードできて商用利用もOK!今すぐ使えるPremiere Pro向けのテンプレート