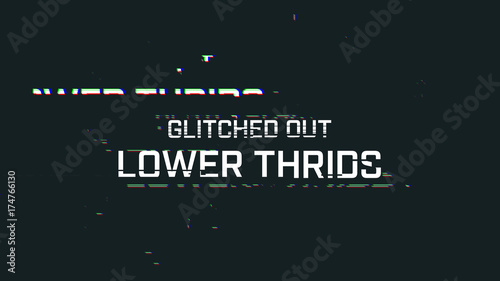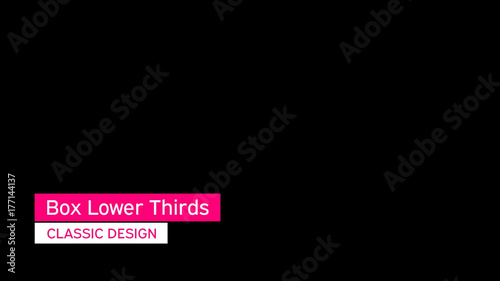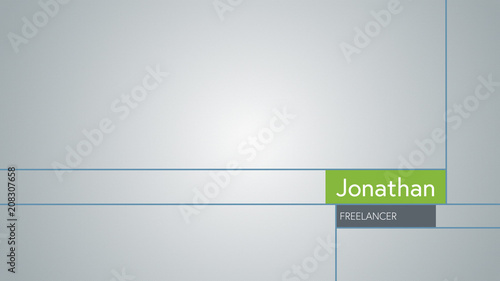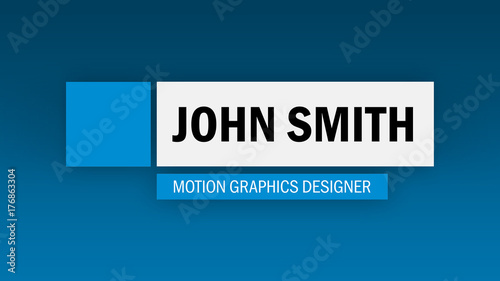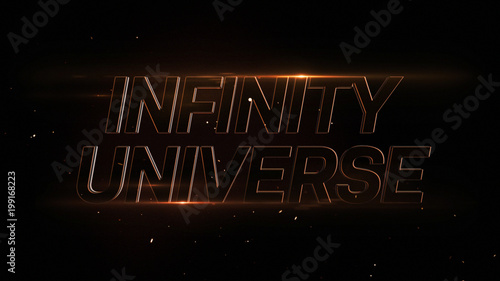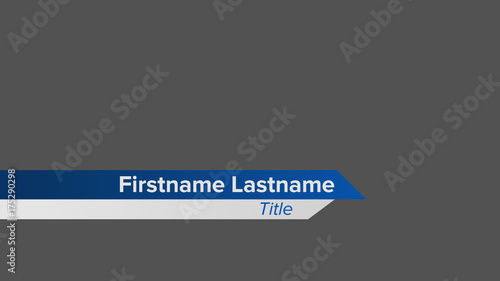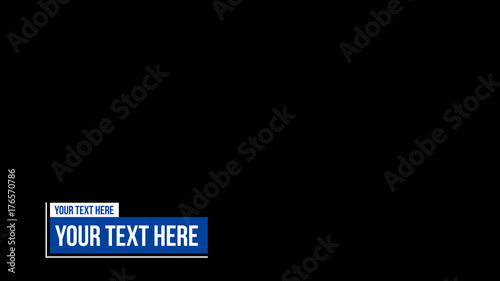Adobe Premiere Proのトラッキング機能完全ガイド
こんにちは!動画制作を始めたばかりのあなたにとって、Adobe Premiere Proは非常に強力なツールです。特にトラッキング機能は、映像に動きを加えたり、特別な効果を実現するための重要な要素です。このガイドでは、トラッキング機能の基本から実用的な応用例まで、初心者でもわかりやすく解説しますので、ぜひ最後までお付き合いくださいね!
動画編集が捗る!Premiere Pro おすすめ素材&ツール
10点まで無料でダウンロードできて商用利用もOK!今すぐ使えるPremiere Pro向けのテンプレート
Premiere Proテンプレートも10点まで無料って知ってました?
トラッキング機能の基本
トラッキングとは?
トラッキングとは、映像内の特定のオブジェクトやポイントを追跡する技術です。この技術を使うことで、オブジェクトにテキストやエフェクトを追加したり、動きに合わせたアニメーションを作成することができます。簡単に言うと、映像の中の「動くもの」を「ついていく」ことができるのです。
Adobe Premiere Proでのトラッキング機能の概要
Adobe Premiere Proでは、トラッキング機能が非常に直感的に使えます。オブジェクトを選択し、トラッキングを開始するだけで、ソフトが自動的に動きを追跡してくれます。これにより、複雑な編集作業を簡単に行うことができ、初心者でも安心して使えます。

トラッキング機能の使い方

トラッキングの設定手順
トラッキングを設定するには、まず対象のクリップをタイムラインに配置します。その後、エフェクトコントロールパネルから「トラッキング」を選択し、必要な設定を行います。最後に、トラッキングを開始するボタンをクリックするだけで、Premiere Proが自動で追跡を始めます。
トラッキングポイントの選択と調整
トラッキングポイントは、追跡したいオブジェクトの特徴的な部分を選ぶことが重要です。例えば、角や模様など、目立つ部分を選ぶと精度が上がります。また、追跡が始まったら、必要に応じてポイントを手動で調整することもできます。
トラッキングデータの適用方法
トラッキングが完了したら、得られたトラッキングデータをオブジェクトやエフェクトに適用します。これにより、選択したオブジェクトに動きが加わり、よりダイナミックな映像が作成できます。適用後は、プレビューで結果を確認し、必要に応じて調整を行いましょう。
トラッキングの精度向上
トラッキング精度を高めるためのテクニック
トラッキング精度を高めるためには、明確なコントラストや色彩の違いがあるオブジェクトを選ぶことが重要です。また、動きが速すぎる場合は、フレームレートを調整することで精度を向上させることができます。
トラッキングがうまくいかない場合の対処法
トラッキングがうまくいかない場合、まずはトラッキングポイントを再確認しましょう。適切なポイントを選んでいない場合や、オブジェクトがフレームの外に出てしまうと、トラッキングが失敗することがあります。必要に応じて、ポイントを変更して再度トラッキングを行います。
より良い結果を得るためのヒント
トラッキングを行う際は、環境光や背景の動きにも注意が必要です。静止した背景で行うと、トラッキングの精度が向上します。また、トラッキングデータを適用する際は、エフェクトのタイミングを調整することで、より自然な動きを実現できます。
他のソフトとの比較

Premiere ProとAfter Effectsのトラッキング機能の違い
Premiere Proは主に編集に特化したソフトですが、After Effectsはアニメーションや特殊効果に強いです。トラッキング機能に関しては、After Effectsの方がより高度な設定やオプションが利用可能です。どちらを選ぶかは、目的に応じて決めると良いでしょう。
Premiere ProとFinal Cut Proのトラッキング機能の比較
Final Cut Proもトラッキング機能を提供していますが、Premiere Proの方が直感的で使いやすいと感じるユーザーが多いです。特に、Adobe製品を使い慣れている方には、Premiere Proの方が親しみやすいかもしれません。
各ソフトの利点と欠点
| ソフト名 | 利点 | 欠点 |
|---|---|---|
| Premiere Pro | 使いやすさ、豊富なエフェクト | 高性能PCが必要 |
| After Effects | 高度なアニメーション機能 | 学習曲線が急 |
| Final Cut Pro | 直感的なインターフェース | Mac専用 |
実用的な応用例
オブジェクトのモーショントラッキング
オブジェクトのモーショントラッキングを使用すると、特定のオブジェクトにエフェクトを追加できます。例えば、動いている車に炎のエフェクトを加えることで、迫力のある映像を作成できます。これは、アクションシーンで特に効果的です。
テキストの追従とアニメーション
テキストをオブジェクトに追従させることで、映像にインパクトを与えることができます。例えば、人物の動きに合わせてテキストが動くことで、視聴者の注意を引くことができます。アニメーション効果を加えることで、さらに魅力的な映像に仕上げることができます。
トラッキングを活用した特殊効果の事例
トラッキングを利用して特殊効果を加えることで、映像制作の幅が広がります。例えば、人物の手に光るオーブを追従させたり、背景にCGを合成することが可能です。これにより、視覚的にインパクトのある作品を作ることができます。
トラッキングのトラブルシューティング
一般的なトラッキングの問題とその解決策
トラッキング中に発生する一般的な問題には、オブジェクトが消える、またはトラッキングがずれることがあります。これらの問題は、トラッキングポイントの選択や調整を見直すことで解決できます。
オブジェクトが消える場合の対処法
オブジェクトが消えてしまう場合は、トラッキングポイントが適切でない可能性があります。別のポイントを選択したり、フレームを調整することで解決できることが多いです。
トラッキングがずれる場合の修正方法
トラッキングがずれてしまった場合は、手動でトラッキングポイントを調整することが重要です。また、トラッキングデータの再適用を試みることで、問題が解消されることがあります。
まとめ
トラッキング機能を活用するためのポイント
トラッキング機能を活用することで、映像制作の幅が広がります。特に、オブジェクトにエフェクトを追加したり、テキストを動かすことで、視覚的に魅力的な作品を作ることができます。練習を重ねて、スキルを向上させましょう!
今後の学習リソースと参考リンク
さらに学びたい方には、Adobeの公式サイトやYouTubeのチュートリアルがオススメです。特に、Adobe Premiere Proの公式ページでは、最新の情報やヒントが満載です。ぜひチェックしてみてください!
動画編集が捗る!Premiere Pro おすすめ素材&ツール
10点まで無料でダウンロードできて商用利用もOK!今すぐ使えるPremiere Pro向けのテンプレート