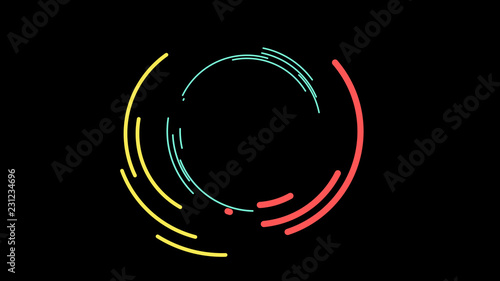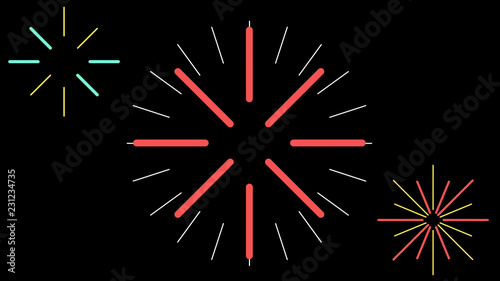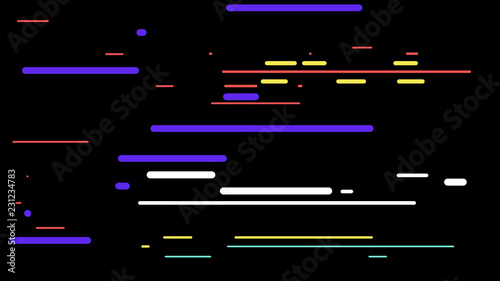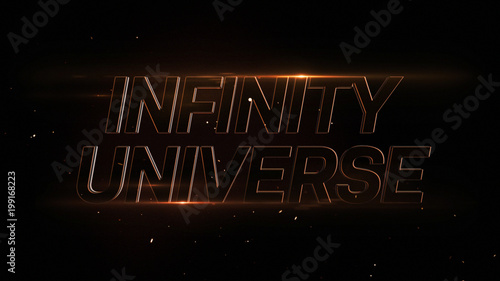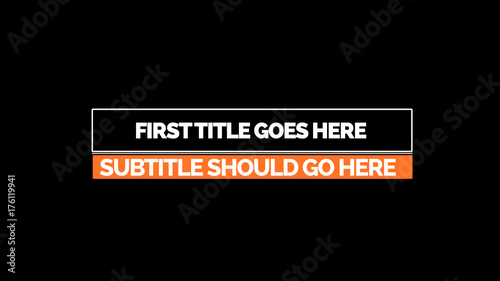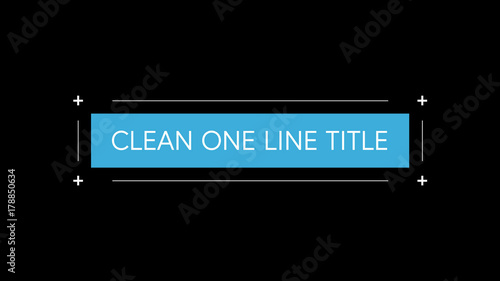Adobe Premiere Pro 画像挿入ガイド
こんにちは!動画編集を始めたいけれど、Adobe Premiere Proの使い方に不安を感じている初心者の皆さん。今回は、画像の挿入に関する基本的な知識をお届けします。プロの動画クリエイターとしての視点から、あなたの悩みを解決するためのヒントやテクニックを紹介しますので、ぜひ参考にしてくださいね!
動画編集が捗る!Premiere Pro おすすめ素材&ツール
10点まで無料でダウンロードできて商用利用もOK!今すぐ使えるPremiere Pro向けのテンプレート
Premiere Proテンプレートも10点まで無料って知ってました?
画像の挿入方法
基本的な画像挿入手順
まずは、Adobe Premiere Proに画像を挿入する基本的な手順を見ていきましょう。最初に、プロジェクトパネルに画像をドラッグ&ドロップします。次に、タイムラインに画像を配置すれば完了です。これだけで、あなたの動画に素敵なビジュアルを加えることができますよ!

複数画像の一括挿入
複数の画像を一度に挿入するのも簡単です。プロジェクトパネルに複数の画像を選択してドラッグするだけで、タイムラインに一括で配置できます。これにより、効率的に動画編集を進めることができるので、ぜひ活用してみてください!
画像のサイズ調整

画像サイズの変更方法
挿入した画像のサイズを変更するには、選択した画像をクリックして、エフェクトコントロールパネルを利用します。ここで、スケールの数値を調整することで、画像のサイズを自由に変更できます。簡単にサイズを調整できるので、思い通りのビジュアルに仕上げましょう!
アスペクト比を保ったサイズ調整
画像のアスペクト比を保ちながらサイズを調整する方法も大切です。スケールの数値を変更する際に、ロックアイコンをクリックしておくことで、縦横比を維持したままサイズ変更が可能です。これにより、画像が歪むことなく、プロフェッショナルな仕上がりになります。
画像のアニメーションやエフェクト
画像にアニメーションを追加する方法
画像に動きを加えることで、動画の印象を大きく変えることができます。エフェクトコントロールパネルで、位置や回転のキーフレームを設定することで、スムーズなアニメーションを作成できます。これにより、視聴者の興味を引くことができるので、ぜひ試してみてください!
エフェクトの適用とカスタマイズ
Premiere Proには多くのエフェクトが用意されています。画像にエフェクトを適用するには、エフェクトパネルから好きなエフェクトをドラッグ&ドロップするだけ。さらに、エフェクトの設定をカスタマイズすることで、独自のスタイルを加えることができます。自分だけのオリジナル動画を作り上げましょう!
画像のフォーマットや互換性

Adobe Premiere Proに最適な画像フォーマット
Premiere Proで使用する際に推奨される画像フォーマットは、JPEG、PNG、TIFFなどです。これらのフォーマットは、画質を保ちながらもファイルサイズが比較的小さいため、動画編集に最適です。自分のプロジェクトに合ったフォーマットを選んで、快適な編集を楽しんでください!
互換性のある画像形式一覧
| 画像形式 | 特徴 |
|---|---|
| JPEG | 高圧縮で軽量、一般的な画像形式 |
| PNG | 透明度をサポート、画質が良好 |
| TIFF | 高画質、編集用に最適だがファイルサイズが大きい |
トラブルシューティング
画像が表示されない場合の対処法
画像が表示されない場合、まずはファイルパスが正しいか確認しましょう。次に、画像が正しくインポートされているか、プロジェクトパネルを再確認してください。それでも解決しない場合は、Premiere Proを再起動してみるのも効果的です。
画質が悪いときの解決策
画質が悪い場合は、使用している画像の解像度を確認しましょう。低解像度の画像を使用していると、拡大した際にぼやけてしまいます。高解像度の画像を選ぶことで、クリアなビジュアルを実現できますので、画像選びは慎重に行ってくださいね!
その他の一般的な問題とその解決方法
動画編集の際に直面する一般的な問題には、タイムラインのレイアウトが崩れることや、エフェクトが適用されないことがあります。これらは、設定を見直すことで解決できることが多いです。公式のAdobeのチュートリアルを参考にして、問題を解決していきましょう!
以上、Adobe Premiere Proでの画像挿入に関する基本的なガイドをお届けしました。これからの動画制作が楽しく、充実したものになることを願っています!
動画編集が捗る!Premiere Pro おすすめ素材&ツール
10点まで無料でダウンロードできて商用利用もOK!今すぐ使えるPremiere Pro向けのテンプレート