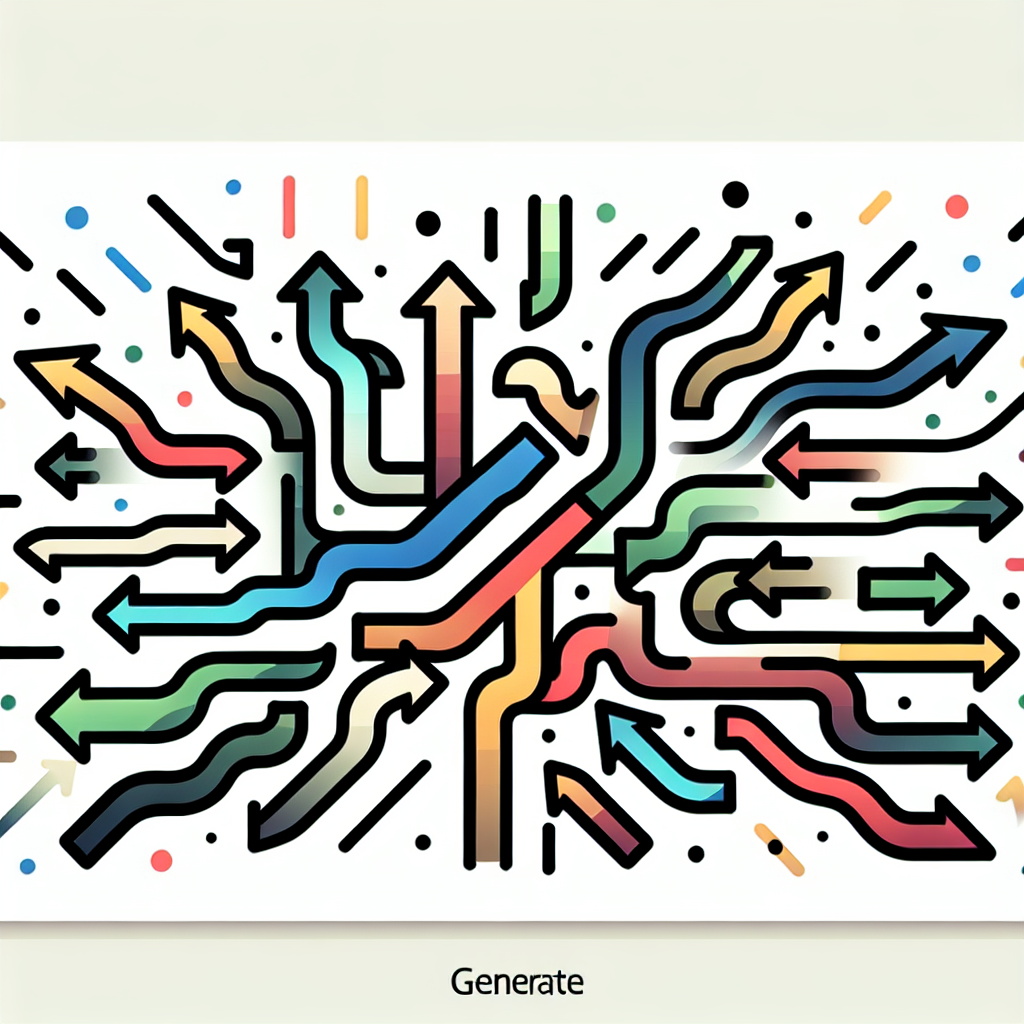Adobe Premiere Proでの矢印の使い方ガイド
動画編集を始めたばかりのあなたにとって、Adobe Premiere Proは非常に強力なツールです。でも、機能が多すぎてどこから手を付けていいのか分からない…という悩みを抱えているかもしれません。特に、視覚的な要素を強調するために使う「矢印」の使い方について詳しく解説しますので、ぜひ参考にしてください!
矢印の作成方法
まずは、矢印を作成する基本的な手順について説明します。Adobe Premiere Proでは、シンプルな操作で矢印を追加できます。初心者でも簡単にできるので、安心してくださいね。
矢印を追加するための基本手順
1. タイムラインに移動し、エッセンシャルグラフィックスパネルを開きます。
2. 「新規レイヤー」を選択し、「シェイプ」をクリックします。
3. 矢印を描くための「ポリゴンツール」を選び、必要なサイズで描画します。

使用するツールと機能の紹介
Premiere Proには、矢印を作成するための便利なツールが揃っています。特に「エッセンシャルグラフィックス」パネルは、カスタマイズ性が高く、あなたのクリエイティブなアイデアを実現するのに役立ちます。
矢印のカスタマイズ
作成した矢印をさらに魅力的にするために、カスタマイズを行いましょう。色やサイズを変更することで、より目を引くデザインに仕上げることができます。
矢印の色やサイズの変更方法
矢印を選択した状態で、エッセンシャルグラフィックスパネルから色やサイズを簡単に変更できます。直感的な操作で、自分好みのスタイルに仕上げることが可能です。
矢印スタイルの選択と適用
Premiere Proには、あらかじめ用意された矢印スタイルがあります。これを利用することで、手間をかけずに魅力的なデザインを取り入れることができます。自分のプロジェクトに合ったスタイルを選んでみましょう。
アニメーション効果の追加手順
矢印にアニメーション効果を追加すると、動画に動きが生まれ、視聴者の注意を引きやすくなります。キーフレームを使って、矢印の動きを設定する方法を学んでみましょう。
矢印のアニメーション
矢印を動かす技術を身につけることで、よりダイナミックな映像を作成できます。アニメーションの基本を押さえて、プロのような仕上がりを目指しましょう!
矢印を動かすための基本技術
キーフレームを使って、矢印の位置を変更することでアニメーションを作成できます。位置の変化を記録するだけで、簡単に動きをつけることができます。
他のオブジェクトとの連動アニメーションの作成
矢印を他のオブジェクトと連動させて動かすことで、より複雑で魅力的なアニメーションを作ることが可能です。例えば、テキストや画像と一緒に動かすことで、視覚的にわかりやすい表現ができます。
プロジェクトへの適用例
実際のプロジェクトでどのように矢印を活用できるか、具体的な事例を見ていきましょう。効果的な使用法を知ることで、あなたの動画編集スキルが向上します。
矢印を使った具体的なプロジェクト事例
例えば、プレゼンテーション動画やチュートリアル動画では、矢印を使って視聴者に重要なポイントを強調することができます。具体的な事例を参考にしながら、自分のスタイルを見つけてみてください。
シーンごとの効果的な矢印の使用法
シーンによって矢印の役割は異なります。特に説明が必要な部分では、矢印を使って視覚的に誘導することで、視聴者の理解を助けることができます。
トラブルシューティング
矢印の使用中に問題が発生した場合の対処法を知っておくと安心です。よくあるトラブルを解決するための情報をまとめました。
矢印が表示されない場合の対処法
矢印が表示されない場合は、レイヤーの順序や表示設定を確認しましょう。時には、他のオブジェクトに隠れてしまっていることもあります。
矢印が動かない場合の解決策
アニメーションが動かない場合は、キーフレームの設定を見直すことが重要です。正しい位置にキーフレームが設定されているか確認してみましょう。
よくある問題とその解決方法まとめ
| 問題 | 解決策 |
|---|---|
| 矢印が表示されない | レイヤーの順序を確認し、表示設定をチェック |
| 矢印が動かない | キーフレームの設定を確認 |
| アニメーションが遅い | キーフレームの間隔を短く調整 |

Adobe Premiere Proを使って、あなたの動画編集スキルをさらに向上させてみましょう。矢印の使い方をマスターすれば、視聴者にとってわかりやすい動画が作れるようになります。ぜひ、Adobe Premiere Proを試してみてください!