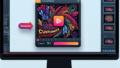Adobe Premiere Pro クリップの割り込みガイド
動画編集を始めたばかりのあなたにとって、Adobe Premiere Proは素晴らしいツールです。しかし、初めて使うときは、どこから手を付ければいいのか分からないことも多いですよね。この記事では、クリップの割り込み方法からエクスポートまで、初心者でも分かりやすく解説します!さあ、一緒に動画編集の世界に飛び込んでみましょう!
クリップの割り込み方法
割り込みクリップの基本操作
クリップの割り込みは、動画編集において非常に重要なテクニックです。基本的には、クリップをタイムラインの任意の位置に挿入することを指します。これにより、ストーリーの流れを自由に調整できるようになります。

タイムラインへのクリップの追加手順
タイムラインにクリップを追加する手順はシンプルです。まず、必要なクリップをプロジェクトパネルから選択します。その後、タイムラインの挿入したい位置にドラッグ&ドロップするだけ。これでクリップが追加され、編集が始められます。
割り込み後の編集

トランジションの適用方法
割り込ませたクリップの間にトランジションを追加することで、動画の流れがスムーズになります。Adobe Premiere Proには多くのトランジションが用意されており、簡単に適用できます。エフェクトパネルからトランジションを選び、クリップの接続部分にドラッグするだけです。
エフェクトの追加と調整
エフェクトを使うことで、動画の見栄えをさらに良くすることができます。例えば、色調整やフィルターを追加することで、映像の雰囲気を変えることが可能です。エフェクトを適用した後は、エフェクトコントロールパネルで細かい調整を行いましょう。
タイムラインの管理
クリップの整理と配置
タイムラインが混雑すると編集が難しくなりますので、クリップを整理することが重要です。適切にクリップを配置し、必要に応じてグループ化することで、作業が効率的になります。色分けやラベルを活用すると、視覚的にも分かりやすくなります。
重なりを防ぐためのテクニック
クリップが重なると、意図した通りの編集が難しくなります。重なりを防ぐためには、クリップを適切にトリミングし、必要な部分だけを残すことが大切です。また、レイヤーを使い分けることで、より整理されたタイムラインを維持できます。
クリップの音声管理

音声の調整方法
動画の音声も重要な要素です。音声トラックを選択し、音量を調整することで、クリアな音質を実現できます。また、音声のフェードインやフェードアウトを使うことで、よりプロフェッショナルな仕上がりにすることができます。
音声レベルの統一とミキシング
異なるクリップ間で音声レベルが異なると、視聴者が不快に感じることがあります。音声ミキサーを使用して、全体の音声レベルを統一しましょう。これにより、視聴体験が向上します。
エクスポート時の問題
割り込ませたクリップのエクスポート確認
エクスポート前には、必ず割り込ませたクリップが正しく配置されているか確認しましょう。プレビュー機能を使って、最終的な映像を確認することが大切です。これにより、エクスポート後のトラブルを未然に防げます。
エクスポート時のトラブルシューティング
エクスポート中に問題が発生することもありますが、焦らず対処しましょう。一般的なトラブルには、エクスポート設定の不整合やハードウェアの問題が含まれます。これらを確認し、必要に応じて設定を見直しましょう。
よくある質問(FAQ)
割り込みがうまくいかない場合の対処法
割り込みがうまくいかない場合は、まずクリップの選択状態を確認しましょう。選択したクリップが正しいか、またタイムラインの位置が適切かを見直してみてください。これだけで解決することが多いです。
他のユーザーの成功事例とヒント
他のユーザーの成功事例を参考にすることで、自分の編集スキルを向上させることができます。オンラインフォーラムやYouTubeチャンネルで、他のクリエイターの作品をチェックしてみましょう。彼らのテクニックや工夫を学ぶことができます。
| 機能 | 説明 |
|---|---|
| 音声調整 | クリップの音声を個別に調整可能。 |
| トランジション | クリップ間のスムーズな切り替えを実現。 |
| エフェクト | 映像に特別な効果を追加。 |
これで、Adobe Premiere Proを使ったクリップの割り込みについての基本的な知識が身につきましたね!さあ、あなたもこの知識を活かして、素敵な動画を作成してみてください。もし、さらに便利なツールを探しているなら、Adobe Premiere Proをぜひチェックしてみてください!