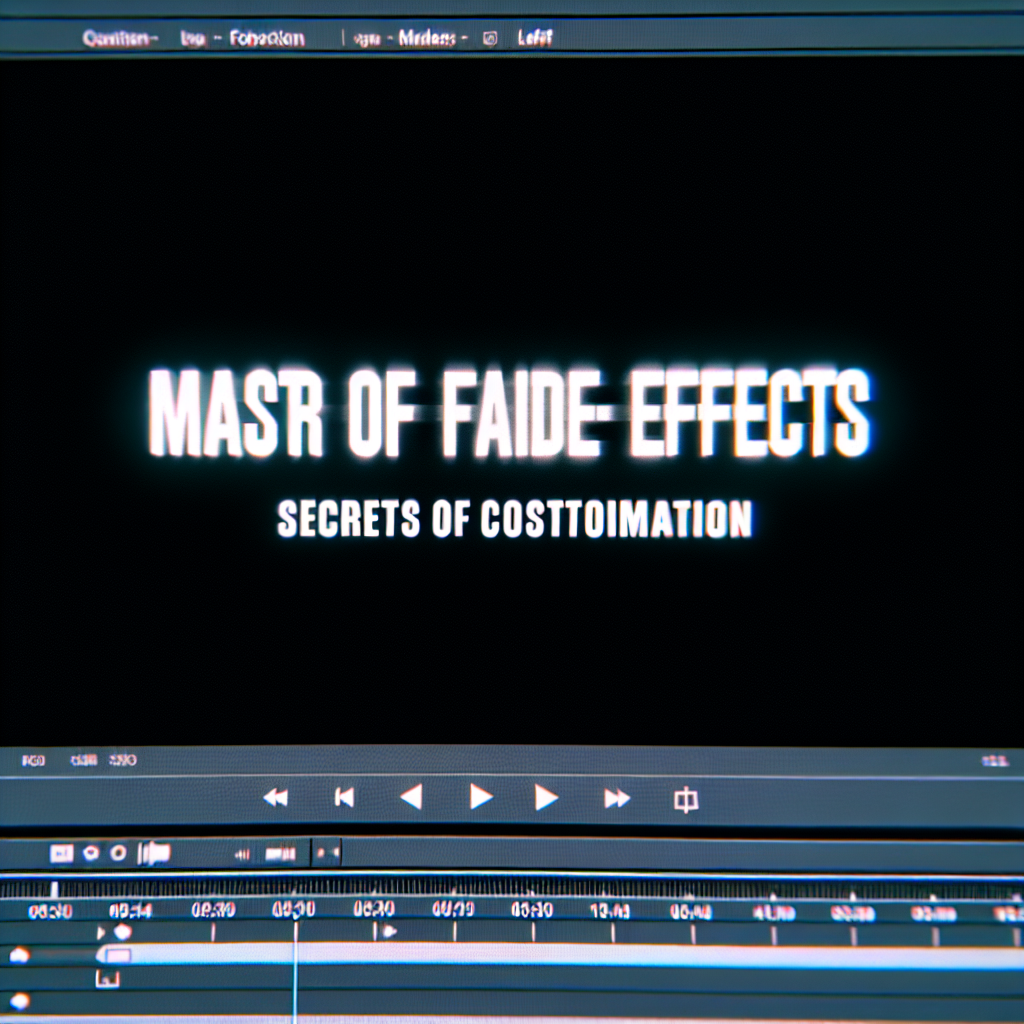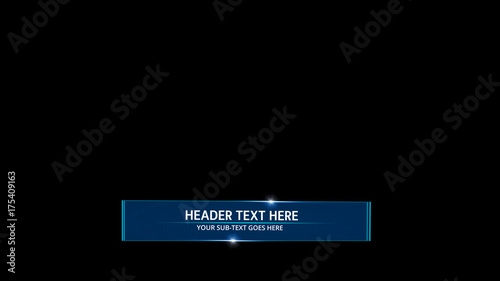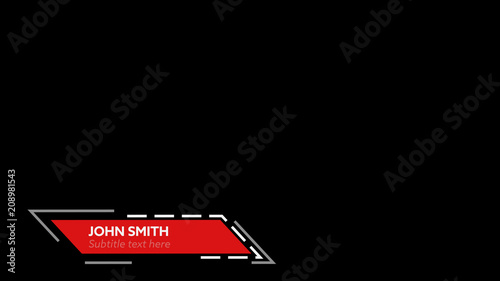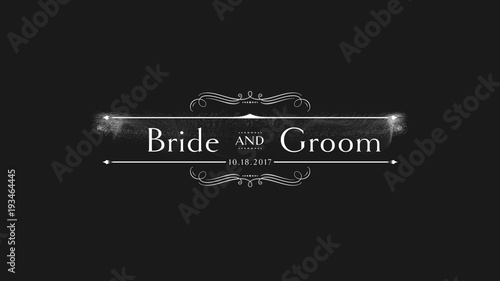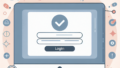Adobe Premiere Proでの暗転効果完全ガイド
動画編集を始めたばかりのあなたにとって、Adobe Premiere Proは素晴らしい選択肢です!このガイドでは、暗転効果の使い方からカスタマイズ方法、トラブルシューティングまで、プロの視点と動画クリエイターの目線でしっかり解説します。さあ、あなたの動画に魔法をかけるための第一歩を踏み出しましょう!
動画編集が捗る!Premiere Pro おすすめ素材&ツール
10点まで無料でダウンロードできて商用利用もOK!今すぐ使えるPremiere Pro向けのテンプレート
Premiere Proテンプレートも10点まで無料って知ってました?
暗転効果の適用方法
基本的な暗転効果の追加手順
暗転効果を追加するのはとても簡単です。まず、タイムラインに移動し、クリップの最後に新しいビデオトラックを追加します。その後、黒いビデオクリップを挿入し、必要な長さに調整します。これで基本的な暗転効果が完成です!
エフェクトパネルの活用法
エフェクトパネルを使えば、さらに魅力的な暗転効果を作成できます。エフェクトパネルから「トランジション」を選び、「ディゾルブ」や「フェード」を適用することで、より滑らかな暗転が実現します。自分のスタイルに合ったエフェクトを試してみましょう!

暗転のカスタマイズ

持続時間の設定方法
暗転効果の持続時間を設定することで、動画の雰囲気を大きく変えることができます。クリップを選択し、エフェクトコントロールパネルで持続時間を調整すれば、短い暗転や長い暗転を自由自在に作成できます。これにより、視聴者の注意を引くことができます!
フェードイン・フェードアウトの調整
フェードインやフェードアウトを調整することで、より感情的な演出が可能です。フェードインは暗転から映像に移行する際に、フェードアウトは映像から暗転に移行する際に使います。これらの効果を駆使して、ストーリーをより引き立てましょう!

暗転のトラブルシューティング
映像が正しく表示されない場合の対処法
暗転効果が正しく表示されない場合は、まずタイムラインの順序を確認しましょう。暗転クリップが他のクリップの下に隠れていることがあります。また、クリップの不透明度が100%になっているかも確認してください。これで多くの問題が解決します!
意図しない結果になった際の解決策
意図しない結果が出た場合は、まず「元に戻す」機能を使ってみましょう。それでも解決しない場合は、エフェクトコントロールパネルで設定を見直すことが大切です。特に、エフェクトの設定が正しいかどうかを再確認することが重要です。
暗転を使ったストーリーテリング
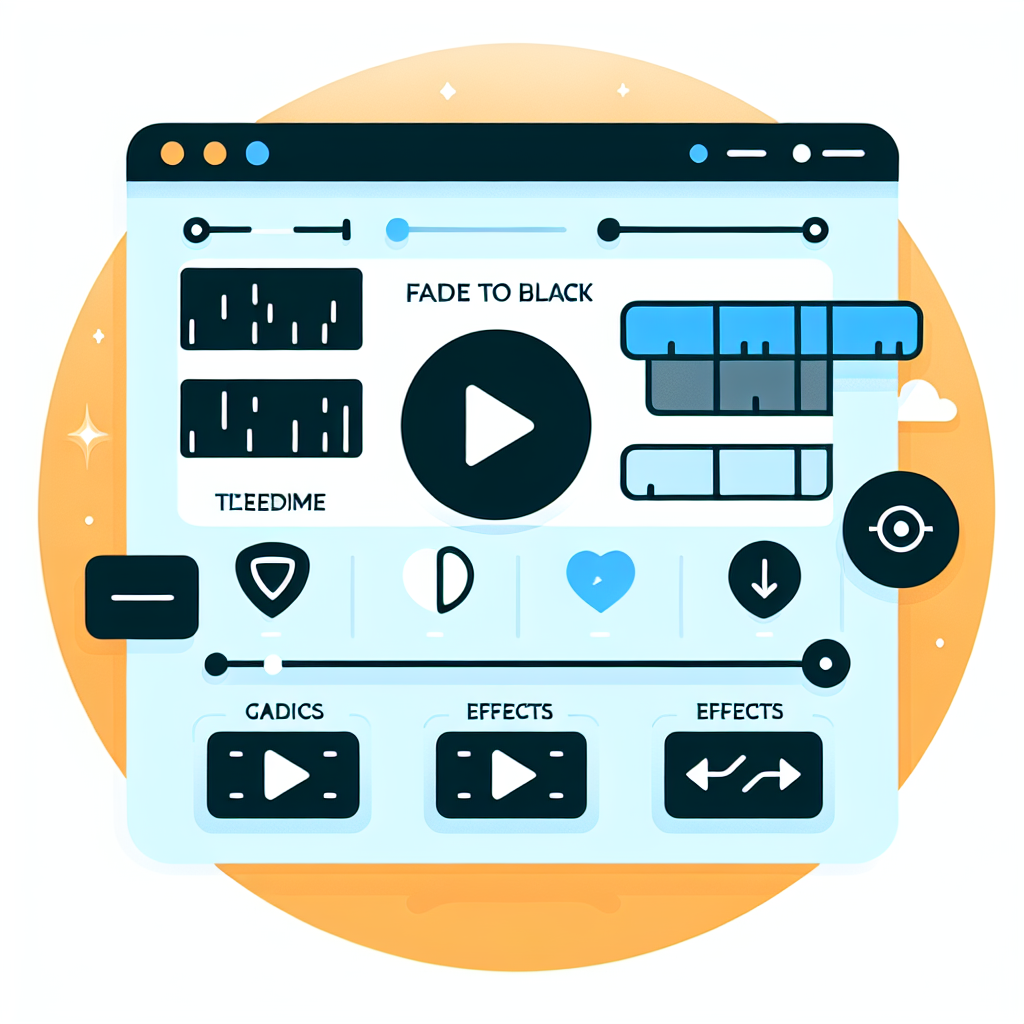
暗転効果を活用した演出方法
暗転効果はストーリーテリングにおいて非常に重要な役割を果たします。シーンの切り替えや感情の変化を強調するために、暗転を利用することで視聴者の感情を引き込むことができます。例えば、緊迫したシーンの後に暗転を挟むことで、次の展開への期待感を高められます。
ストーリーの流れに合わせた暗転の使い方
ストーリーの流れに合わせて暗転を使うことで、より一層の効果を発揮します。例えば、キャラクターの心情が変化する瞬間に暗転を挟むことで、視聴者にその感情を強く印象づけることができます。暗転をうまく活用して、あなたの物語をより魅力的にしましょう!

他の編集ソフトとの比較
Adobe Premiere Pro以外の編集ソフトの暗転機能
Adobe Premiere Pro以外にも、動画編集ソフトには暗転機能が搭載されています。たとえば、Final Cut ProやDaVinci Resolveなどがあり、それぞれ独自の使いやすさや機能を持っています。自分に合ったソフトを選ぶことが大切です。
機能比較と選び方のポイント
以下の表は、主要な動画編集ソフトの暗転機能を比較したものです。自分のニーズに合わせて選ぶ際の参考にしてください!
| ソフト名 | 暗転機能 | 使いやすさ |
|---|---|---|
| Adobe Premiere Pro | 豊富なエフェクト | 初心者向け |
| Final Cut Pro | 直感的な操作 | 中級者向け |
| DaVinci Resolve | 強力なカラーグレーディング | 上級者向け |
自分の編集スタイルや目的に応じて、最適なソフトを選びましょう!
動画編集を楽しむために、ぜひAdobe Premiere Proを試してみてください。あなたの創造力を存分に発揮できる素晴らしいツールです!
動画編集が捗る!Premiere Pro おすすめ素材&ツール
10点まで無料でダウンロードできて商用利用もOK!今すぐ使えるPremiere Pro向けのテンプレート