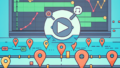はじめに
こんにちは!動画制作の世界に飛び込もうとしているあなたに、アドビ製品の中でも特に人気のある「Adobe Premiere Pro」のエフェクトコピーについてご紹介します。初心者の方は、機能が豊富すぎて戸惑うこともあるかもしれませんが、この記事を読めば安心です!プロの動画クリエイターとしての視点から、エフェクトのコピーや管理方法をわかりやすく解説していきますので、ぜひ最後までお付き合いくださいね。
エフェクトのコピー方法
特定のエフェクトをコピーする手順
まずは、特定のエフェクトをコピーする方法を見ていきましょう。Premiere Proでは、エフェクトを選択した状態で右クリックし、「コピー」を選択します。その後、エフェクトを適用したいクリップを選択し、再度右クリックして「ペースト」を選択するだけ!簡単ですね。
コピーしたエフェクトの適用方法
コピーしたエフェクトを適用する際は、ペーストしたいクリップを選ぶことが大切です。複数のクリップに一度にエフェクトを適用したい場合は、クリップを選択した後にペーストすれば、全てのクリップに同じエフェクトが適用されます。これで作業が格段に効率化されますよ!

エフェクトの保存と再利用

エフェクトプリセットの作成方法
エフェクトを頻繁に使う方は、エフェクトプリセットを作成することをお勧めします。エフェクトを適用したクリップを選び、エフェクトコントロールパネルで設定を調整したら、プリセットとして保存できます。これにより、次回から同じエフェクトを簡単に再利用できるようになります。
他のプロジェクトでのエフェクトの再利用
作成したエフェクトプリセットは、他のプロジェクトでも使用可能です。エフェクトを保存したプロジェクトを開き、「エフェクト」タブからプリセットをインポートすれば、すぐに使える状態に!これで、作業の効率がさらにアップします。
エフェクトの一括適用
複数クリップへのエフェクトの一括適用方法
複数のクリップに同じエフェクトを適用したい場合、一括適用が非常に便利です。まず、エフェクトを選択し、適用したいクリップを全て選択します。次に、右クリックから「エフェクトを適用」を選ぶだけで、選択した全てのクリップにエフェクトが適用されます。
シーケンス全体へのエフェクト適用のテクニック
シーケンス全体にエフェクトを適用する場合は、シーケンスを選択して「新規調整レイヤー」を作成し、そのレイヤーにエフェクトを適用します。これにより、シーケンス内の全てのクリップにエフェクトが適用され、全体の統一感が生まれます。

エフェクトの調整と管理
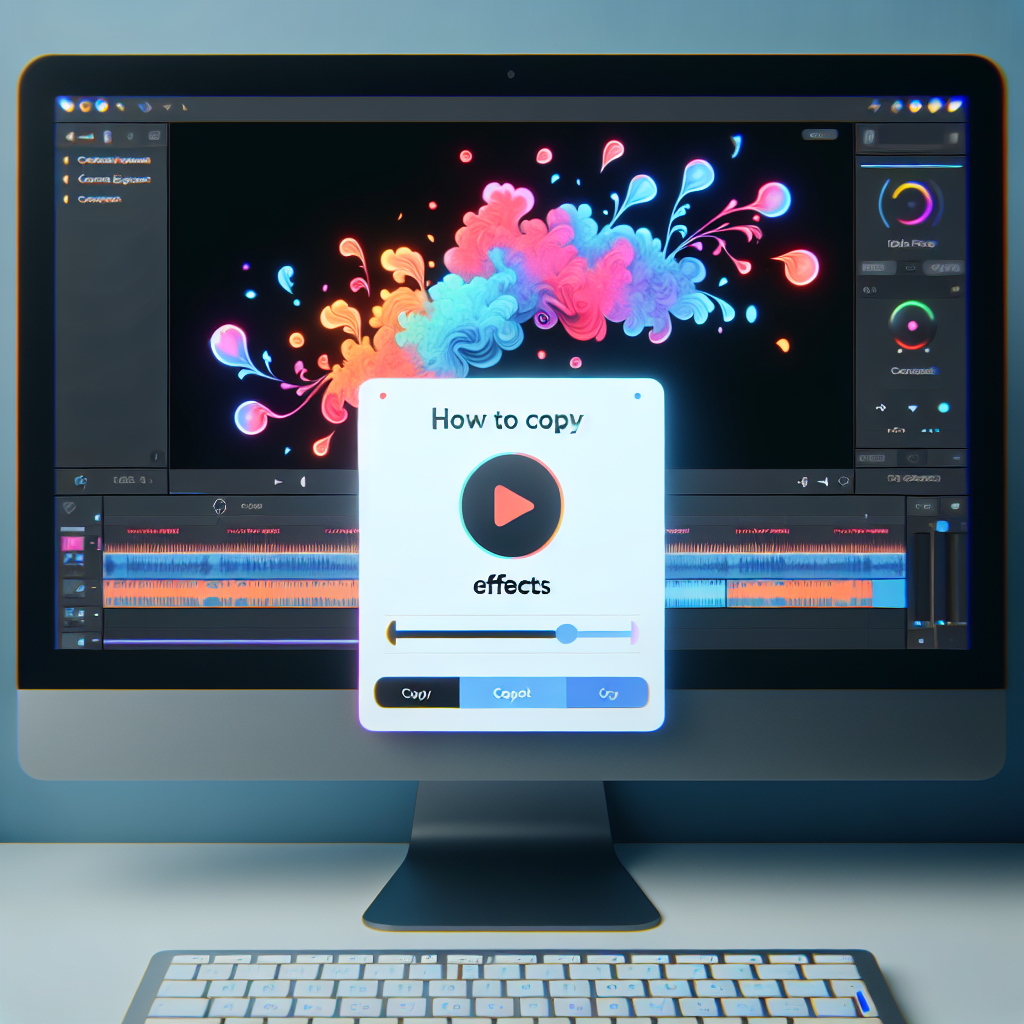
コピーしたエフェクトのパラメータ調整方法
エフェクトをコピーした後は、パラメータの調整が必要です。エフェクトコントロールパネルで、エフェクトの各項目をクリックして数値を変更することで、効果を微調整できます。これにより、より自分のイメージに合った映像に仕上げることができます。
エフェクトの整理と管理のベストプラクティス
エフェクトが増えてくると、管理が大変になりますよね。そこで、エフェクトをカテゴリごとに整理することをお勧めします。例えば、色補正やトランジションなど、用途別にフォルダを作成しておくと、必要なエフェクトをすぐに見つけられます。これで、作業の効率が格段にアップしますよ!
トラブルシューティング
エフェクトコピー時に発生する一般的な問題
エフェクトをコピーする際に、時々問題が発生することがあります。例えば、エフェクトが適用されない、または意図しないクリップに適用されることがあります。これらの問題は、クリップの選択ミスやエフェクトの適用順序によって起こることが多いです。
問題解決のためのステップバイステップガイド
問題が発生した場合は、まずはクリップを再確認し、エフェクトの適用状況を見直しましょう。それでも解決しない場合は、Premiere Proを再起動することも効果的です。これにより、ソフトウェアの不具合が解消されることがあります。
まとめ
効率的なエフェクト管理のためのポイント
エフェクトのコピーや管理は、動画編集をスムーズに進めるために非常に重要です。今回ご紹介した方法を活用することで、作業の効率が格段に向上します。ぜひ、試してみてくださいね!
今後の作業に役立つリソースと参考リンク
さらに学びたい方は、Adobe Premiere Proの公式サイトをチェックしてみてください。最新のチュートリアルやリソースが豊富に揃っていますので、きっと役立つはずです!
| エフェクトの種類 | 使用例 | 管理方法 |
|---|---|---|
| 色補正 | 映像の色味を調整 | カテゴリフォルダに整理 |
| トランジション | クリップ間の切り替え | 使用頻度別に分類 |
| エフェクトプリセット | よく使うエフェクトの保存 | プロジェクト間での再利用 |