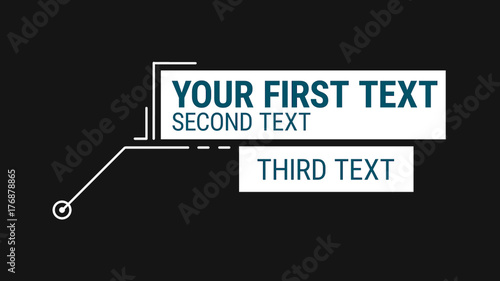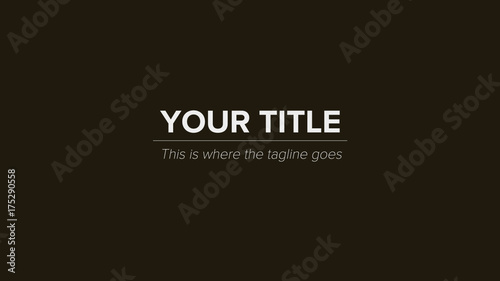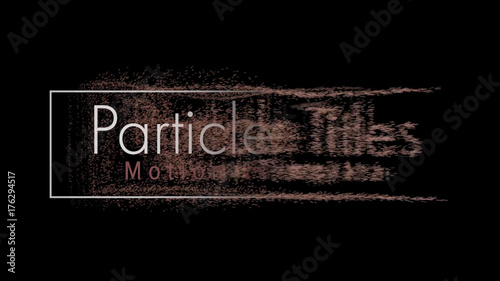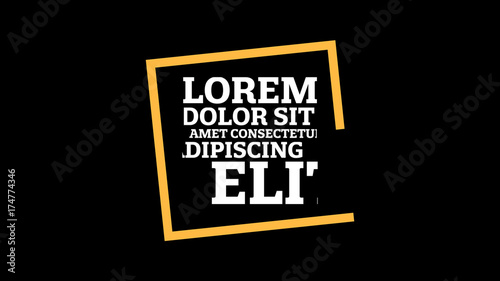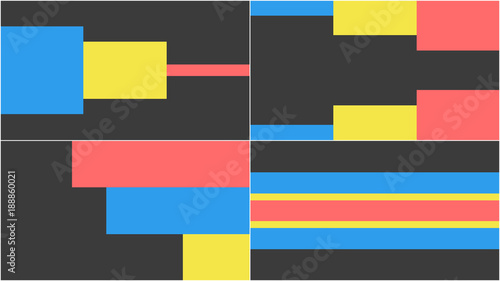Adobe Premiere Pro クリップ移動 ショートカットガイド
はじめに
こんにちは!動画編集を始めたばかりのあなたにとって、Adobe Premiere Proは非常に強力なツールです。しかし、その多機能性に戸惑うこともあるでしょう。特にクリップの移動に関しては、効率的に作業を進めるためにショートカットを使うことが鍵です。このガイドでは、初心者でも簡単に理解できるように、クリップ移動のショートカットや設定方法を詳しく解説します。
動画編集が捗る!Premiere Pro おすすめ素材&ツール
10点まで無料でダウンロードできて商用利用もOK!今すぐ使えるPremiere Pro向けのテンプレート
Premiere Proテンプレートも10点まで無料って知ってました?
クリップ移動の効率的な方法
基本的なクリップ移動のショートカット
まずは基本的なクリップ移動のショートカットから始めましょう。Premiere Proでは、クリップを選択して矢印キーを使うことで、簡単にクリップを移動できます。具体的には、以下のショートカットを覚えておくと良いでしょう。
| 操作 | ショートカットキー |
|---|---|
| クリップを1フレーム右に移動 | → |
| クリップを1フレーム左に移動 | ← |
| クリップを1秒右に移動 | Shift + → |
| クリップを1秒左に移動 | Shift + ← |

クリップをグループ化して移動する方法
複数のクリップを同時に移動させたい場合、グループ化することが非常に便利です。クリップを選択し、右クリックから「グループ」を選択することで、選択したクリップを一つのグループとして扱えます。これにより、クリップの移動がスムーズになり、作業効率が向上します。
ショートカットキーの設定

デフォルトのショートカットキー一覧
Premiere Proには多くのデフォルトショートカットキーが設定されています。これらを把握することで、作業が格段に早くなります。例えば、クリップを選択するショートカットや、再生・停止のショートカットなど、基本的な操作をスムーズに行えるようになります。
自分の作業スタイルに合わせたカスタマイズ方法
デフォルトのショートカットが合わない場合、自分の作業スタイルに合わせてカスタマイズすることができます。Premiere Proの「キーボードショートカット」メニューから、自分が使いやすいキーに変更することが可能です。これにより、さらに快適な編集環境を整えることができます。
他の編集ソフトとの違い
Premiere Proのクリップ移動ショートカットの特徴
Premiere Proのショートカットは、他の編集ソフトと比べて非常に直感的です。特に、クリップの移動に関する操作は、キーボードだけでほとんどの作業が完結します。これにより、マウスを使う頻度が減り、作業がスピーディーになります。
他の映像編集ソフトとの比較
例えば、Final Cut ProやDaVinci Resolveなどの他のソフトと比較すると、Premiere Proはより多くのカスタマイズが可能です。特に、ショートカットの設定が自由なため、自分のスタイルに合わせた編集が容易に行えます。
トラブルシューティング

ショートカットが効かない場合の原因
ショートカットが効かない場合、いくつかの原因が考えられます。例えば、他のアプリケーションがショートカットを占有している場合や、Premiere Proの設定がリセットされている場合などです。
解決策と対処法
まずは、Premiere Proの設定を確認してください。また、他のアプリケーションを終了させることで、ショートカットが正常に機能する場合もあります。これらの対策を試してみてください。
作業効率の向上
ショートカットを駆使した具体的なテクニック
ショートカットを使いこなすことで、作業効率は飛躍的に向上します。例えば、特定のクリップを素早く選択するためのショートカットや、クリップの再配置を一瞬で行うテクニックを覚えておくと良いでしょう。
作業フローを最適化するためのヒント
作業フローを最適化するためには、定期的に自分の編集スタイルを見直すことが大切です。無駄な動作を減らし、ショートカットを最大限に活用することで、よりスムーズな編集が実現します。
まとめ
効率的なクリップ移動の重要性
効率的なクリップ移動は、動画編集において非常に重要です。特に、時間が限られているプロジェクトでは、ショートカットを駆使することで、作業時間を大幅に短縮できます。
ショートカットを活用するための次のステップ
次のステップとして、自分の作業スタイルに合ったショートカットを見つけ、実際の編集作業に取り入れてみましょう。Adobeの公式サイトでは、さらに便利なツールやアプリも紹介されていますので、ぜひチェックしてみてください!Adobe Premiere Proの詳細はこちら。
動画編集が捗る!Premiere Pro おすすめ素材&ツール
10点まで無料でダウンロードできて商用利用もOK!今すぐ使えるPremiere Pro向けのテンプレート