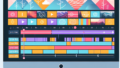Adobe Premiere Pro と After Effects 連携ガイド
動画制作に興味がある初心者の皆さん、こんにちは!アドビの製品を使ってみたいけれど、どこから始めればいいのか分からないという方も多いのではないでしょうか。特に、Adobe Premiere ProとAfter Effectsの連携は、動画クリエイターにとって非常に重要なスキルです。このガイドでは、初心者でも分かりやすく、両者の連携方法や効率的なワークフローについて解説しますので、ぜひ最後までお付き合いください!
1. 連携方法の具体的な手順
1.1 Premiere ProとAfter Effectsの基本設定
まずは、Premiere ProとAfter Effectsの基本設定を確認しましょう。両ソフトをインストールしたら、同じAdobe IDでログインすることが重要です。これにより、プロジェクトファイルの共有がスムーズになります。また、最新バージョンを使用することで、互換性の問題を避けられます。

1.2 プロジェクトのインポートとエクスポート手順
次に、プロジェクトのインポートとエクスポートの手順を見ていきましょう。Premiere Proで作成したプロジェクトをAfter Effectsに持ち込むには、プロジェクトファイルを開いて「エクスポート」オプションを選択します。逆に、After Effectsで作成したアニメーションをPremiere Proに戻す際も同様の手順で行えます。
1.3 Dynamic Linkの活用法
Dynamic Linkは、Premiere ProとAfter Effectsの間でシームレスに作業を行うための強力な機能です。この機能を使うことで、エクスポート作業を省略し、リアルタイムで変更を反映させることができます。これにより、作業効率が大幅に向上します。
2. 効率的なワークフロー

2.1 Premiere ProとAfter Effectsの役割分担
Premiere Proは主に編集作業に特化しており、After Effectsはエフェクトやアニメーションの作成に適しています。それぞれのソフトの強みを活かして、効率的なワークフローを構築しましょう。例えば、基本的なカット編集はPremiere Proで行い、特殊効果やアニメーションはAfter Effectsで追加するのがベストです。
2.2 タイムラインの管理と編集の流れ
タイムラインの管理は、動画制作において非常に重要です。Premiere Proでは、クリップやトランジションを整理しながら編集を進めます。After Effectsに移行する際は、必要なクリップだけを選んでエクスポートすることで、作業がスムーズに進みます。
2.3 作業の自動化とショートカットキーの活用
作業を効率化するためには、ショートカットキーを活用することが鍵です。Premiere ProとAfter Effectsには、それぞれ多くのショートカットが用意されています。これを覚えることで、作業時間を大幅に短縮できます。さらに、スクリプトやプラグインを利用して作業を自動化するのもおすすめです。
3. ファイル互換性と管理
3.1 プロジェクトファイルの互換性について
プロジェクトファイルの互換性は、Premiere ProとAfter Effectsの連携において非常に重要です。両ソフトのバージョンが異なる場合、ファイルが正しく読み込まれないことがありますので、常に最新の状態を保ちましょう。
3.2 メディアファイルの管理と整理方法
メディアファイルの管理は、プロジェクトの進行をスムーズにするために欠かせません。ファイル名やフォルダ構成をしっかりと整理しておくことで、必要な素材をすぐに見つけられるようになります。例えば、プロジェクトごとにフォルダを分けると良いでしょう。
3.3 バージョン管理とバックアップの重要性
プロジェクトが進むにつれて、ファイルのバージョン管理とバックアップが重要になります。定期的にバックアップを取ることで、万が一のデータ損失に備えることができます。また、異なるバージョンを保存しておくことで、過去の作業に戻ることも可能です。
4. エフェクトやアニメーションの適用

4.1 After Effectsでのエフェクト作成と設定
After Effectsでは、多彩なエフェクトを使って映像に深みを加えることができます。基本的なエフェクトの使い方をマスターすることで、よりクリエイティブな表現が可能になります。まずは、テキストや画像に簡単なエフェクトを適用してみましょう。
4.2 Premiere Proへのエフェクトの適用方法
After Effectsで作成したエフェクトは、Premiere Proに戻して適用することができます。プロジェクトをエクスポートする際、エフェクトを含めた状態で戻すことができるため、非常に便利です。これにより、編集の幅が広がります。
4.3 注意すべきエフェクトの互換性
エフェクトによっては、Premiere ProとAfter Effectsで互換性がないものもあります。特に、特定のプラグインを使用している場合は注意が必要です。事前に互換性を確認し、問題が発生しないようにしましょう。
5. トラブルシューティング
5.1 よくあるエラーとその解決方法
作業を進める中で、エラーが発生することもあります。例えば、ファイルが正しく読み込まれない場合や、動作が遅くなることがあります。これらの問題は、ソフトを再起動したり、キャッシュをクリアすることで解決できることが多いです。
5.2 レンダリング時の問題と対処法
レンダリング時に問題が発生することもあります。特に、エフェクトが多い場合や、メディアファイルが破損している場合は注意が必要です。これらの問題を解決するためには、エフェクトを一時的にオフにしてみるか、別のフォーマットでレンダリングを試みると良いでしょう。
5.3 プレビュー時のトラブルシューティング
プレビューがスムーズに行えない場合、ハードウェアの性能が影響していることがあります。設定を見直し、プレビュー解像度を下げることで改善されることが多いです。また、必要ないトラックをミュートすることも有効です。
6. まとめと今後の学習リソース
6.1 連携のメリットと今後の活用法
Premiere ProとAfter Effectsの連携をマスターすることで、動画制作の幅が広がります。効率的なワークフローを構築することで、クリエイティブな表現が可能になり、視聴者に印象を与える作品を作ることができます。
6.2 おすすめの学習リソースとコミュニティ
学習を進めるためには、オンラインのリソースやコミュニティを活用するのが効果的です。YouTubeやAdobeの公式サイトには、たくさんのチュートリアルが用意されています。また、フォーラムやSNSで他のクリエイターと情報交換することもおすすめです。
6.3 さらなるスキルアップのためのステップ
動画制作のスキルをさらに向上させるためには、実際に手を動かして練習することが大切です。小さなプロジェクトから始めて、徐々に難易度を上げていくことで、自信を持って取り組むことができます。新しい技術を学ぶことも忘れずに!