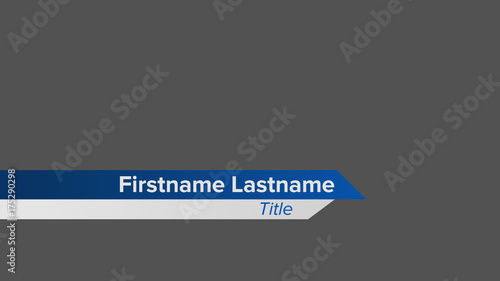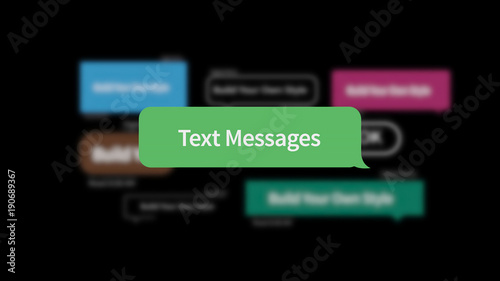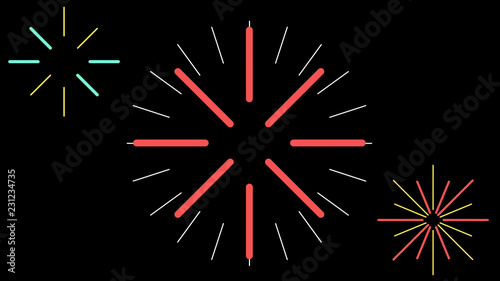Adobe Premiere Proでの透過書き出し完全ガイド
こんにちは!動画制作に興味がある皆さん、特にAdobe Premiere Proを使い始めたばかりの初心者の方に向けて、透過書き出しの完全ガイドをお届けします。透過背景の動画は、クリエイティブな表現を広げるために欠かせないテクニックです。この記事では、プロの目線や動画クリエイターの視点から、透過動画の作成方法や書き出し設定、トラブルシューティングなどを詳しく解説しますので、一緒に学んでいきましょう!
動画編集が捗る!Premiere Pro おすすめ素材&ツール
10点まで無料でダウンロードできて商用利用もOK!今すぐ使えるPremiere Pro向けのテンプレート
Premiere Proテンプレートも10点まで無料って知ってました?
透過背景の動画を作成する方法
透過背景の基本概念
透過背景とは、動画の一部が透明になっている状態のことを指します。この技術を使うことで、他の映像や背景と組み合わせることができ、視覚的に魅力的なコンテンツを制作できます。透過背景を作成する際には、まずその概念を理解し、どのように活用するかを考えましょう。
Adobe Premiere Proでの透過動画の設定手順
Adobe Premiere Proで透過動画を作成するには、いくつかのステップがあります。まず、プロジェクトを作成し、必要な素材をインポートします。その後、クリップをタイムラインに配置し、エフェクトを適用して透過部分を設定します。具体的な手順については、以下の表をご覧ください。
| ステップ | 詳細 |
|---|---|
| 1 | プロジェクトを新規作成し、素材をインポートする |
| 2 | タイムラインにクリップを配置する |
| 3 | エフェクトを適用し、透過部分を設定する |

クリッピングマスクの活用法
クリッピングマスクは、特定の範囲だけを表示するための強力なツールです。これを使うことで、透過部分をより細かく調整できます。クリッピングマスクを設定することで、特定の形やデザインに合わせた透過動画を簡単に作成できるので、ぜひ試してみてください。
書き出し時の設定

透過情報を保持するための書き出しフォーマット
透過動画を正しく書き出すためには、適切なフォーマットを選ぶことが重要です。一般的には、QuickTime(.mov)形式で、コーデックはAnimationやProRes 4444を選ぶと良いでしょう。これらのフォーマットは、透過情報を保持するために最適です。
書き出し設定の詳細解説
書き出し設定では、解像度やフレームレート、ビットレートなどを調整することができます。これらの設定を適切に行うことで、画質を保ちながらファイルサイズを最適化できます。特に、ビットレートを調整することで、ファイルの重さをコントロールしつつ、必要な画質を維持できます。
書き出し後の確認方法
書き出しが完了したら、必ず動画を再生して確認しましょう。透過部分が正しく表示されているか、色合いや画質に問題がないかをチェックすることが大切です。問題があった場合は、設定を見直して再度書き出しを行いましょう。
他のソフトとの互換性
After Effectsとの連携
Adobe Premiere ProとAfter Effectsは、非常に優れた連携機能を持っています。透過動画をAfter Effectsで作成した場合、そのままPremiere Proにインポートして編集を続けることが可能です。これにより、より複雑なエフェクトやアニメーションを簡単に追加することができます。
Final Cut Proでの再生確認
書き出した透過動画をFinal Cut Proで再生する場合、互換性に注意が必要です。適切なコーデックを使用すれば、問題なく再生できますが、設定によっては透過部分が正しく表示されないことがありますので、事前に確認しておきましょう。
透過動画の互換性を保つためのポイント
透過動画の互換性を保つためには、使用するソフトウェアやコーデックを統一することが大切です。また、書き出し時に透過情報を保持するフォーマットを選ぶことも重要です。これにより、他のソフトウェアでも問題なく再生できるようになります。
トラブルシューティング

透過がうまくいかない場合の対処法
透過がうまくいかない場合、まずは設定を見直しましょう。特に、書き出しフォーマットやコーデックが適切であるかを確認することが重要です。また、エフェクトの適用方法にも問題があるかもしれませんので、再度確認してみてください。
書き出し時のエラーとその解決策
書き出し時にエラーが発生することがありますが、これは設定ミスやソフトウェアの不具合が原因です。エラーメッセージをよく読み、設定を見直すことで解決できることが多いです。また、Adobeのサポートページを参考にするのも良いでしょう。
色が変わる問題の原因と解決方法
書き出した動画の色が変わってしまうことがあります。これは、カラーマネジメントの設定が影響している場合が多いです。Premiere Pro内でのカラープロファイルを確認し、必要に応じて設定を調整しましょう。これにより、色の再現性が改善されます。
プロジェクトの最適化
ファイルサイズを小さくするためのテクニック
ファイルサイズを小さくするには、ビットレートを調整することが有効です。また、解像度を下げることも効果的ですが、画質に影響が出ないように注意が必要です。さらに、不要なトラックやクリップを削除することで、プロジェクト全体のサイズを軽くすることができます。
画質を保ちながら透過動画を最適化する方法
画質を保ちながら透過動画を最適化するには、適切な書き出し設定を行うことが重要です。コーデックやフォーマットを選ぶ際には、画質とファイルサイズのバランスを考慮しましょう。また、プレビュー機能を活用して、最適な設定を見つけることができます。
効率的なプロジェクト管理のためのベストプラクティス
プロジェクトを効率的に管理するためには、ファイルの整理整頓が欠かせません。素材やプロジェクトファイルをフォルダ分けし、命名規則を統一することで、後からの検索や編集がスムーズになります。また、定期的にバックアップを取ることも忘れずに行いましょう。

動画編集が捗る!Premiere Pro おすすめ素材&ツール
10点まで無料でダウンロードできて商用利用もOK!今すぐ使えるPremiere Pro向けのテンプレート