Adobe Premiere Proで文字を揺らす方法
動画制作の世界に飛び込んだばかりのあなた!Adobe Premiere Proを使って、魅力的なテキストアニメーションを作成したいと思っていませんか?文字を揺らすことで、動画に動きと感情を加えることができます。この記事では、文字を揺らす方法を詳しく解説し、プロの動画クリエイターの視点からもアドバイスをお届けします。さあ、一緒に学んでいきましょう!
文字を揺らす基本的な手順
まずは、文字を揺らすための基本的な手順を確認しましょう。
テキストレイヤーの作成と配置
最初に、Premiere Proで新しいテキストレイヤーを作成します。メニューから「新規項目」を選び、「テキスト」をクリックして、好きな内容を入力してください。テキストのサイズや色も調整できるので、映像に合ったスタイルを選びましょう。
エフェクトの適用方法
次に、テキストレイヤーにエフェクトを適用します。エフェクトパネルから「揺れ」や「バウンス」などのエフェクトを探し、ドラッグ&ドロップでテキストレイヤーに追加します。これで、基本的な揺らし効果が完成です!

文字を揺らすためのエフェクトとアニメーション
次に、文字を揺らすために使えるエフェクトやアニメーションの詳細を見ていきましょう。
使用するエフェクト一覧
以下は、文字を揺らすためにおすすめのエフェクトです。
| エフェクト名 | 効果 |
|---|---|
| 揺れ | 文字が上下に揺れる動き |
| バウンス | 文字が弾むように動く効果 |
| スケール | 文字のサイズが変化するアニメーション |
エフェクトの調整方法と設定例
エフェクトを適用した後は、各エフェクトのパラメータを調整して、より自然な動きを作り出しましょう。例えば、揺れの強さや速度を変更することで、印象が大きく変わります。設定例として、揺れの強さを「10%」、速度を「1秒」に設定すると、柔らかい印象の揺れが実現できます。
プロジェクトに合った文字の揺らし方
次に、映像に合わせた文字の揺らし方について考えてみましょう。プロジェクトの内容によって、最適な揺らし方が異なります。
映像に合わせた揺らし方の選択
映像の雰囲気に合ったスタイルを選ぶことが重要です。
シーンの雰囲気に合ったスタイル
例えば、明るく楽しいシーンでは、軽快なバウンス効果が適しています。一方、シリアスな内容の場合は、控えめな揺れが望ましいでしょう。映像全体のトーンに合った揺らし方を選ぶことで、より一体感のある作品になります。
テキストの役割に応じた揺らし方
テキストの役割も考慮しましょう。タイトルやキャッチコピーは目を引くために強めの揺れを、説明テキストには穏やかな揺れを選ぶと良いでしょう。このように、テキストの目的に応じて揺らし方を変えることで、視聴者に伝えたいメッセージがより明確になります。

クリエイティブなアプローチ
ここでは、他のアニメーションとの組み合わせやテンプレートの活用法についてお話しします。
他のアニメーションとの組み合わせ
文字の揺らし効果を他のアニメーションと組み合わせることで、よりダイナミックな表現が可能です。例えば、フェードインやズームインのアニメーションと組み合わせると、視覚的に印象的な演出が実現できます。
テンプレートの活用法
Adobe Premiere Proには、さまざまなテンプレートが用意されています。これらを活用することで、初心者でも簡単にプロフェッショナルな仕上がりの動画が作成できます。特に、Adobe Stockなどからダウンロードできるテンプレートはおすすめです!
他の動画編集ソフトとの比較
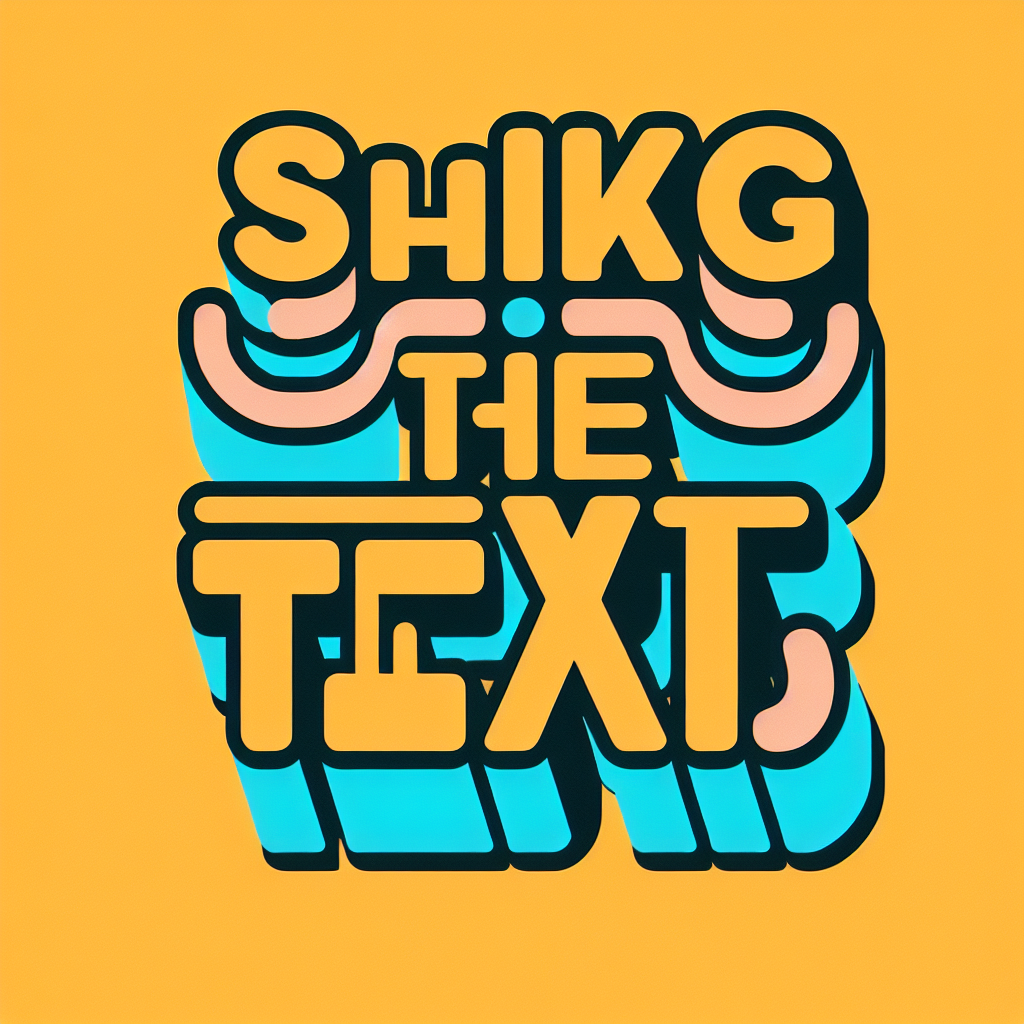
Adobe Premiere Proは多機能ですが、他のソフトと比べてどうなのか気になりますよね。ここでは、他の動画編集ソフトとの比較を行います。
Adobe Premiere Proと他ソフトの文字揺らし機能
他の動画編集ソフトとPremiere Proの文字揺らし機能を比較してみましょう。
Final Cut Proとの比較
Final Cut Proは、特にApple製品との相性が良く、直感的な操作が特徴です。しかし、Premiere Proの方がエフェクトの種類が豊富で、細かな調整が可能です。
DaVinci Resolveのアプローチ
DaVinci Resolveは、カラーグレーディングに強みを持つソフトですが、文字揺らしに関してはPremiere Proの方が使いやすいと感じるユーザーが多いです。特に、エフェクトの適用がスムーズで、初心者でも扱いやすいのが魅力です。
どのソフトが最適か
それぞれのソフトには特徴がありますが、どのソフトが最適かはプロジェクトによります。
簡単さと効果の観点からの評価
初心者にはPremiere Proが特におすすめです。豊富なチュートリアルやコミュニティがあり、学びながら使うことができます。エフェクトの調整も簡単なので、すぐにでも使いこなせるでしょう。
プロジェクトに応じた選び方
プロジェクトの内容や目的に応じて、最適なソフトを選びましょう。例えば、カラーグレーディングが重視される場合はDaVinci Resolveが良いかもしれません。しかし、文字のアニメーションやエフェクトの豊富さを求めるなら、Premiere Proが最適です。

トラブルシューティング
最後に、よくある問題とその解決策についてお話しします。動画制作は時にトラブルがつきものですが、冷静に対処すれば大丈夫です!
よくある問題とその解決策
文字の揺らし効果がうまくいかないこともありますので、以下のポイントをチェックしてみてください。
揺れが不自然になる原因と対処法
揺れが不自然に感じる場合は、エフェクトの強さや速度を見直してみましょう。また、揺れの動きを滑らかにするために、キーフレームの位置を調整することも有効です。
エフェクトが適用できない場合のチェックポイント
エフェクトが適用できない場合は、テキストレイヤーがロックされていないか、正しいレイヤーに適用しているかを確認しましょう。これらの基本的なチェックで問題が解決することが多いです。
効率的な作業のためのヒント
作業をスムーズに進めるためのヒントをいくつかご紹介します。
作業フローの改善方法
作業フローを見直すことで、効率的に作業が進むことがあります。例えば、ショートカットキーを覚えることで、作業スピードが格段にアップします。
他のユーザーからのフィードバックを活用する方法
オンラインフォーラムやSNSで他のクリエイターと交流することで、貴重なフィードバックを得ることができます。自分の作品についての意見を聞くことで、次のステップに進むためのヒントが得られるでしょう。
さあ、これで文字を揺らす方法についての基礎知識が身につきましたね!Adobe Premiere Proを使って、あなたの動画制作がさらに楽しくなりますように。ぜひ、実際に手を動かして、クリエイティブな作品を作り出してください!


