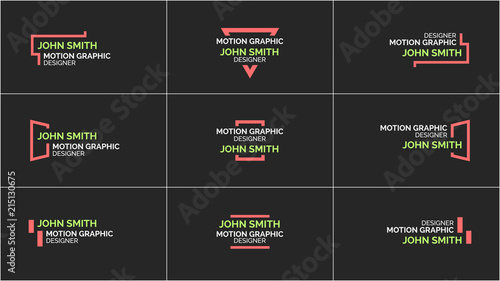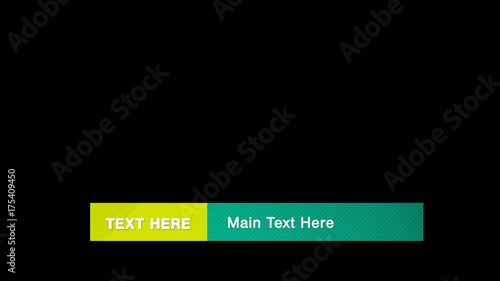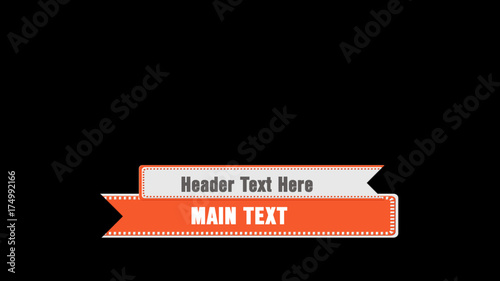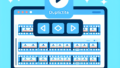はじめに
動画編集を始めたばかりのあなた!アドビの製品を使うかどうか迷っているのではありませんか?特に、Adobe Premiere Proは、多くのプロが愛用する強力なツールです。この記事では、初心者でも安心して使えるショートカットを紹介し、効率的な編集作業をサポートします!
動画編集が捗る!Premiere Pro おすすめ素材&ツール
10点まで無料でダウンロードできて商用利用もOK!今すぐ使えるPremiere Pro向けのテンプレート
Premiere Proテンプレートも10点まで無料って知ってました?
1. 効率的な編集作業のためのショートカット
1-1. 基本的なショートカット一覧
まずは、基本的なショートカットをマスターしましょう。以下の表に、よく使われるショートカットをまとめました。
| 操作 | ショートカット |
|---|---|
| カット | Ctrl + K |
| 再生/一時停止 | Space |
| 元に戻す | Ctrl + Z |

1-2. 作業スピードを向上させるショートカット
次に、作業スピードを向上させるためのショートカットを紹介します。これらを使いこなすことで、編集時間が短縮され、よりクリエイティブな作業に集中できます。
- 選択ツール:V
- ズームイン:=
- ズームアウト:-
2. 初心者向けの基本的なショートカット

2-1. 初心者が最初に覚えるべきショートカット
初心者が最初に覚えるべきショートカットは、基本的な操作です。これらを習得することで、Premiere Proの使用がスムーズになります。特に、カットや再生、元に戻すなどのショートカットは頻繁に使いますので、まずはここから始めましょう。
2-2. ショートカットを覚えるための練習方法
ショートカットを覚えるためには、実際に手を動かして練習することが大切です。毎回の編集作業で少しずつ使ってみると、自然に身につきます。また、定期的に自分の進捗を確認するのも効果的です。
3. カスタマイズ可能なショートカット
3-1. ショートカットのカスタマイズ方法
Premiere Proでは、ショートカットを自分好みにカスタマイズできます。編集に特化したショートカットを設定することで、自分のワークフローに合わせた効率的な編集が可能になります。設定は「編集」メニューから「キーボードショートカット」を選択して行います。
3-2. カスタマイズ時の注意点
ショートカットをカスタマイズする際は、他のソフトウェアと被らないように注意しましょう。また、あまり多くのショートカットを設定すると混乱を招くこともあるので、必要最低限から始めることをおすすめします。
4. ショートカットの印刷や保存方法

4-1. ショートカット一覧を印刷する方法
ショートカット一覧を印刷することで、作業中にすぐに確認できます。Adobeの公式サイトからショートカット一覧をダウンロードし、印刷するのが簡単です。デスクの近くに置いておくと、すぐに見返せて便利です。
4-2. デジタルでの保存方法と活用法
デジタルでショートカットを保存する場合、PDF形式で保存するのが一般的です。スマートフォンやタブレットに保存しておけば、外出先でも確認できるので非常に便利です。
5. 特定の作業に役立つショートカット
5-1. カット作業に便利なショートカット
カット作業は動画編集の基本です。これを効率よく行うためのショートカットを覚えることで、作業がスムーズに進みます。特に「Ctrl + K」はカット作業に欠かせないショートカットです。
5-2. トランジション追加のためのショートカット
トランジションを追加する際もショートカットが役立ちます。「Ctrl + D」でデフォルトのトランジションを追加できるので、これを使ってスピーディーに編集しましょう。
5-3. エクスポート作業を効率化するショートカット
エクスポート作業は動画編集の最終段階です。「Ctrl + M」でエクスポートの設定画面を開けるので、これを覚えておくと非常に便利です。
6. ショートカットを活用した編集のコツ
6-1. ショートカットを使った編集のベストプラクティス
ショートカットを活用することで、編集の効率が飛躍的に向上します。特に、頻繁に行う操作はショートカットを使うことで、時間を大幅に節約できます。これにより、よりクリエイティブな作業に集中できるようになります。
6-2. 効率的なワークフローの構築方法
効率的なワークフローを構築するためには、自分に合ったショートカットを見つけることが重要です。自分の作業スタイルに合わせて、ショートカットをカスタマイズし、定期的に見直すことをおすすめします。
7. よくある質問(FAQ)
7-1. ショートカットが効かない場合の対処法
ショートカットが効かない場合は、まず設定を確認しましょう。キーボードショートカットの設定が変更されている可能性があります。また、ソフトウェアの再起動も試してみてください。
7-2. より高度なショートカットの学習方法
高度なショートカットを学ぶためには、オンラインチュートリアルや公式ドキュメントを活用するのが効果的です。YouTubeなどの動画プラットフォームで、他のクリエイターの編集方法を学ぶのも良いでしょう。
動画編集が捗る!Premiere Pro おすすめ素材&ツール
10点まで無料でダウンロードできて商用利用もOK!今すぐ使えるPremiere Pro向けのテンプレート