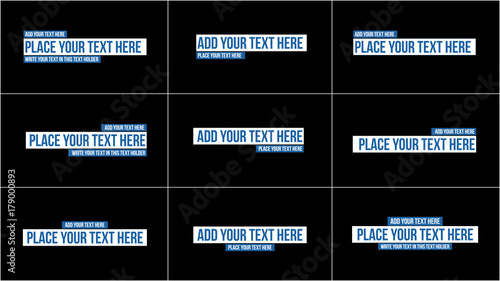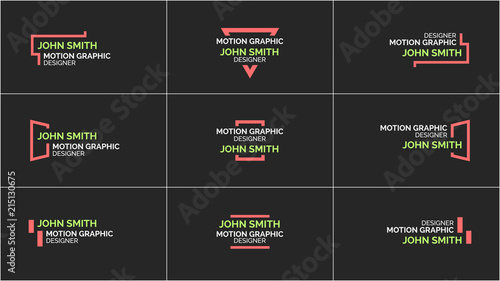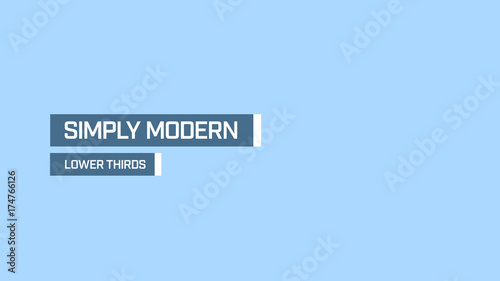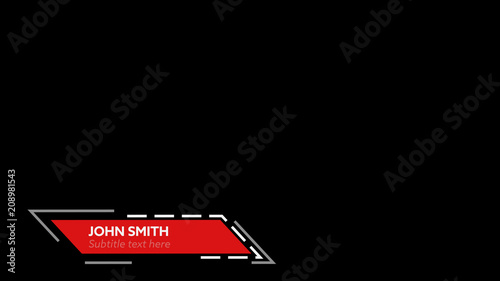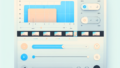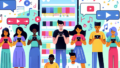Adobe Premiere Pro スタビライザーの完全ガイド
こんにちは!映像制作の世界に飛び込もうとしているあなたへ、アドビの強力なツール「Adobe Premiere Pro」のスタビライザー機能についての完全ガイドをお届けします。手ブレ補正は映像のクオリティを大きく向上させる重要な要素です。この記事では、初心者でもわかりやすく、実践的なテクニックやヒントを紹介しますので、ぜひ最後までお付き合いください!
動画編集が捗る!Premiere Pro おすすめ素材&ツール
10点まで無料でダウンロードできて商用利用もOK!今すぐ使えるPremiere Pro向けのテンプレート
Premiere Proテンプレートも10点まで無料って知ってました?
映像の手ブレを効果的に補正する方法
手ブレの原因とその影響
手ブレは、撮影時のカメラの動きによって発生するもので、特に動きの多いシーンや手持ち撮影で顕著になります。手ブレがあると、視聴者は映像に集中できず、ストーリーが伝わりにくくなります。だからこそ、手ブレを補正することが映像制作において非常に重要なんです!

手ブレ映像のスタビライズ手順
手ブレを補正するための手順は非常にシンプルです。まず、Adobe Premiere Proを開き、手ブレのあるクリップをタイムラインにドラッグします。次に、エフェクトパネルから「Warp Stabilizer」を検索し、クリップにドラッグ&ドロップします。これだけで、Premiere Proが自動的に手ブレを分析し、補正してくれます!
スタビライザー機能の使い方と設定

Warp Stabilizerの基本操作
Warp Stabilizerは、Adobe Premiere Proの中でも特に強力なスタビライザー機能です。これを使うことで、手ブレのある映像がまるでプロのカメラマンが撮影したかのように滑らかになります。操作も直感的で、初心者でも扱いやすいのが魅力です。
最適な設定とその調整方法
Warp Stabilizerにはいくつかの設定オプションがあります。例えば、「Smoothness」や「Method」などのパラメーターを調整することで、より自分の映像に合った補正が可能です。特に「Method」では、補正のスタイルを選べるので、映像の内容に応じて使い分けることができます。
| 設定項目 | 説明 |
|---|---|
| Smoothness | 補正の強さを調整する |
| Method | 補正のスタイルを選択 |
スタビライザーによる映像の品質への影響
スタビライザー使用時の画質の変化
スタビライザーを使用すると、映像が滑らかになる一方で、画質に影響を及ぼすこともあります。特に、手ブレが大きい映像では、補正の過程で一部の画素が失われることがあります。しかし、適切な設定を行うことで、画質を保ちながら手ブレを補正することが可能です。
解像度や画質の劣化を防ぐためのヒント
画質を保つためには、撮影時に高解像度で撮影することが重要です。また、スタビライザーの設定を調整する際には、過度な補正を避けることもポイントです。少しずつテストしながら最適なバランスを見つけると良いでしょう。

スタビライザーを使った後の映像編集のコツ

スタビライズ後の編集で注意すべきポイント
スタビライズ後は、映像の編集においてもいくつかのポイントに注意が必要です。特に、カットやトランジションを追加する際には、補正された映像の流れを意識することが大切です。手ブレが補正されたことで、映像のテンポが変わることもあるので、全体のバランスを確認しながら編集を進めましょう。
効果的な編集テクニックとヒント
効果的な編集テクニックとしては、カラコレクションや音声編集も忘れずに行うことが挙げられます。スタビライズされた映像に色味を加えることで、さらにプロフェッショナルな仕上がりになります。また、音声のクオリティも映像の印象を大きく左右するので、しっかりとチェックしましょう。
他のスタビライザーソフトとの比較
Adobe Premiere ProとDaVinci Resolveの比較
Adobe Premiere ProとDaVinci Resolveは、どちらも人気の映像編集ソフトですが、それぞれに特徴があります。Premiere Proは直感的な操作が魅力で、特にスタビライザー機能が優れています。一方、DaVinci Resolveはカラコレクションに強みがあり、スタビライザーも高性能です。
Adobe Premiere ProとFinal Cut Proの比較
Final Cut Proは、Macユーザーにとって非常に使いやすいソフトですが、Premiere Proの方が多くのプラグインやエフェクトにアクセスできる点が強みです。スタビライザー機能に関しては、Premiere Proの方が柔軟性が高いと感じるユーザーが多いです。
各ソフトのメリット・デメリットまとめ
| ソフト名 | メリット | デメリット |
|---|---|---|
| Adobe Premiere Pro | 直感的な操作、豊富なプラグイン | サブスクリプション制 |
| DaVinci Resolve | 強力なカラコレクション | 操作がやや難しい |
| Final Cut Pro | 使いやすさ、パフォーマンス | Mac専用 |
まとめ
スタビライザーを活用した映像制作のポイント
スタビライザーをうまく活用することで、映像のクオリティが格段に向上します。手ブレを補正することで、視聴者に伝えたいメッセージがより明確になり、プロフェッショナルな仕上がりを実現できます。ぜひ、今回紹介したテクニックを試してみてください!
今後の映像編集に役立つリソースと情報
映像編集に関するリソースはたくさんありますが、公式のAdobe Premiere Proのサイトで最新情報やチュートリアルをチェックすることをおすすめします。新しい技術やトレンドを学ぶことで、さらなるスキルアップにつながりますよ!
動画編集が捗る!Premiere Pro おすすめ素材&ツール
10点まで無料でダウンロードできて商用利用もOK!今すぐ使えるPremiere Pro向けのテンプレート