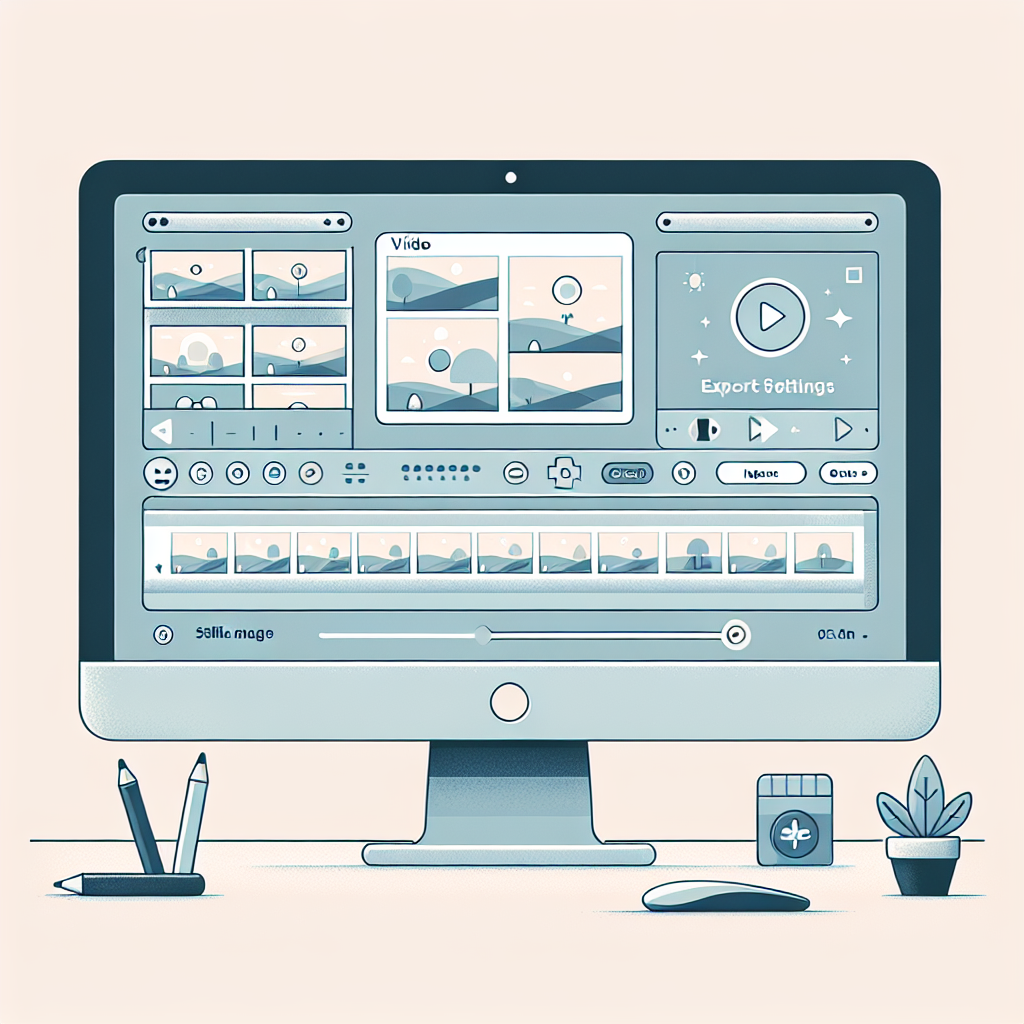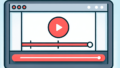Adobe Premiere Proで静止画を連続書き出しする方法
こんにちは!動画クリエイターの皆さん、Adobe Premiere Proを使って静止画を連続書き出しする方法を学びたいと思っている方に向けて、分かりやすく解説します!初心者の方でも安心して実践できるように、手順や設定のコツを丁寧にお伝えしますね。それでは、さっそく始めましょう!
静止画を連続して書き出す手順
書き出しの準備
まずは、書き出しの準備をしましょう。プロジェクトに必要なクリップをタイムラインに配置し、書き出したい範囲を選択します。これで、書き出し作業がスムーズに進みますよ!

書き出し設定の選択
次に、書き出し設定を選びます。ファイルメニューから「書き出し」→「メディア」を選択し、書き出し形式を選びます。ここではJPEGやPNGなど、用途に応じた形式を選択することが大切です。
書き出しの実行
最後に、「書き出し」ボタンをクリックして実行します。これで、選択した範囲が静止画として書き出されます。簡単ですよね!
書き出し設定の最適化
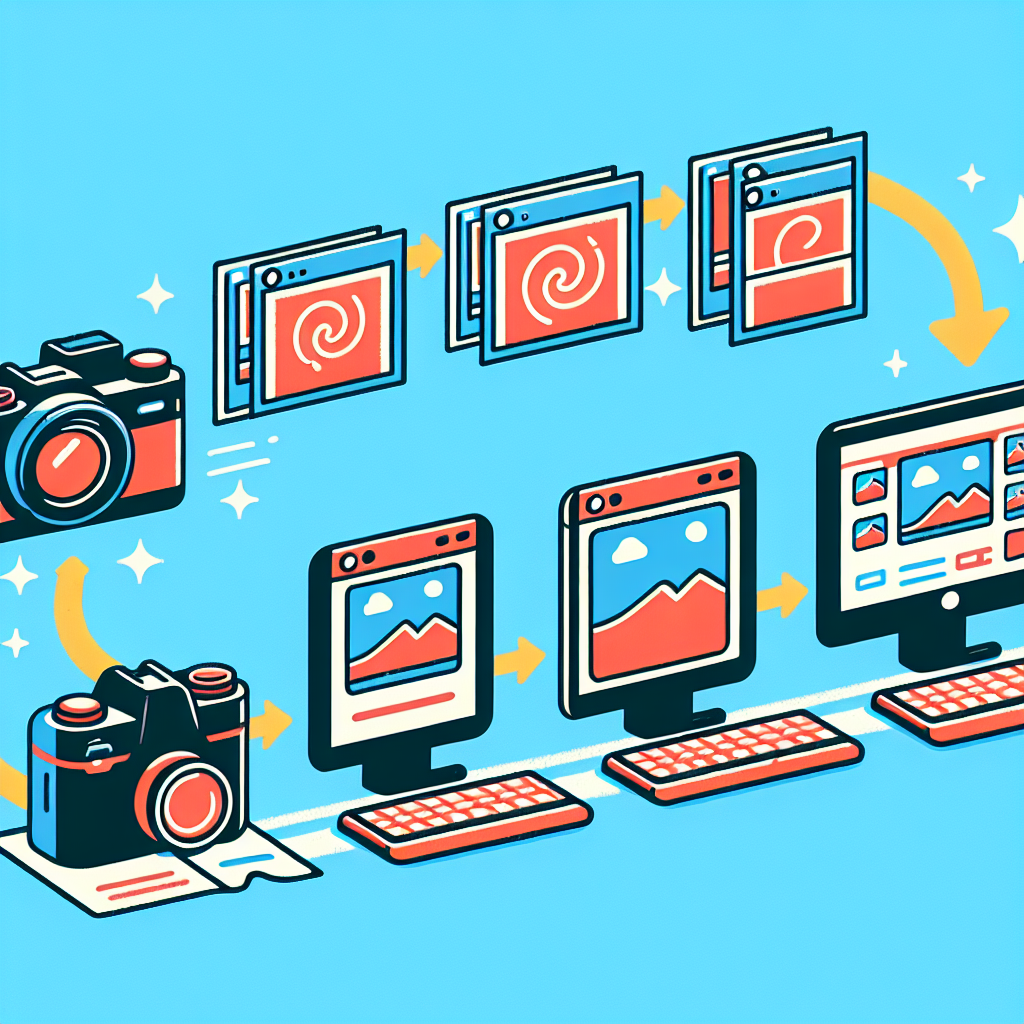
解像度の選び方
書き出しの解像度は、最終的な画像の品質に大きく影響します。一般的には、使用目的に合わせた解像度を選ぶことが重要です。例えば、ウェブ用であれば72dpi、印刷用であれば300dpiが推奨されます。
ファイル形式の選択(JPEG、PNGなど)
ファイル形式によって、画質やファイルサイズが異なります。JPEGは圧縮率が高く、ファイルサイズが小さくなりますが、画質が劣化することもあります。一方、PNGは透明度をサポートしており、高画質を保つことができます。
カラープロファイルの設定
カラープロファイルの設定も重要です。Adobe RGBやsRGBなど、用途に応じたプロファイルを選ぶことで、色の再現性が向上します。特に印刷物に使用する場合は、Adobe RGBを選ぶと良いでしょう。
書き出しの時間短縮テクニック
効率的な書き出し設定
書き出し時間を短縮するためには、効率的な書き出し設定を行うことが大切です。例えば、必要のないエフェクトやトランジションを省くことで、書き出し時間を大幅に短縮できます。
ショートカットキーの活用
ショートカットキーを活用することで、作業が格段にスピードアップします。特に、書き出しに関するショートカットを覚えておくと、作業がスムーズに進みますよ!
プラグインやエクステンションの利用
Adobe Premiere Proには、便利なプラグインやエクステンションがたくさんあります。これらを活用することで、書き出し作業をさらに効率化できるので、ぜひ試してみてください。
書き出し後の画像品質を向上させる

画質が悪い原因
書き出した画像の画質が悪い原因は、主に解像度や圧縮設定によるものです。特に圧縮率が高すぎると、画質が大きく損なわれることがありますので注意が必要です。
改善策と推奨設定
画質を向上させるためには、解像度を上げることや、圧縮率を下げることが効果的です。また、書き出し設定で「高品質」を選ぶと、より良い結果が得られます。
画質を保つための注意点
書き出し後の画質を保つためには、適切な保存方法も大切です。ファイルを保存する際は、必ずバックアップを取り、オリジナルファイルを保持しておくことをおすすめします。
エラーやトラブルシューティング
よくあるエラーとその解決方法
書き出し時に発生するエラーは、設定ミスやソフトウェアの不具合が原因です。特に、メモリ不足やディスク容量の不足が多いので、定期的に確認しましょう。
書き出しが失敗する場合の対処法
書き出しが失敗した場合は、まずは設定を見直してみましょう。また、ソフトウェアを再起動することで、問題が解決することもあります。
サポートリソースの活用方法
Adobeのサポートページには、さまざまなトラブルシューティング情報が掲載されています。困った時はぜひ活用してみてください!こちらからアクセスできます。
| 設定項目 | 推奨値 | 備考 |
|---|---|---|
| 解像度 | 300dpi | 印刷用 |
| ファイル形式 | PNG | 高画質 |
| カラープロファイル | Adobe RGB | 色再現性向上 |
これで、Adobe Premiere Proを使った静止画の連続書き出し方法についての解説は終わりです!ぜひ実践して、素敵な作品を作り上げてくださいね!