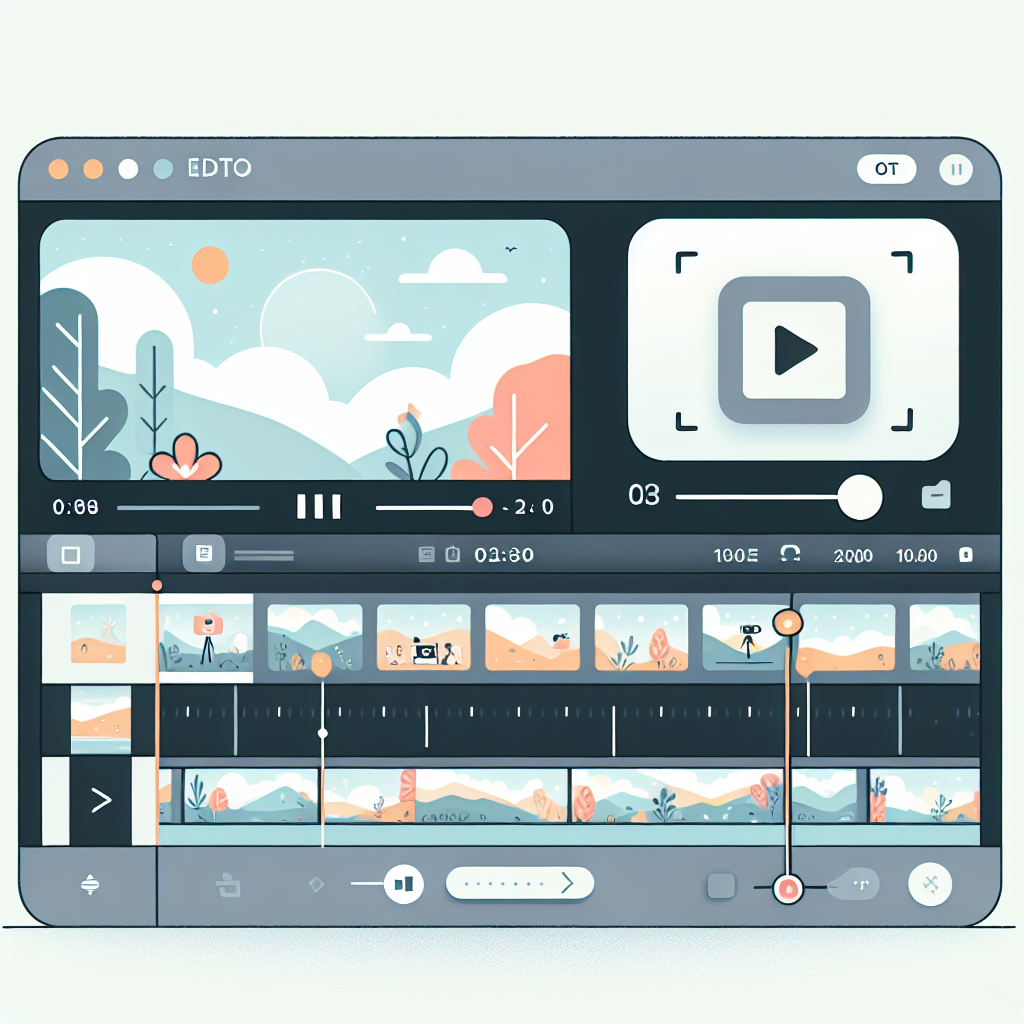Adobe Premiere Proで動画を静止画にする方法
動画編集を始めたばかりのあなた、Adobe Premiere Proを使って動画から静止画を簡単に抽出する方法を知りたくありませんか?このガイドでは、初心者のあなたが直面する悩みを解決し、動画編集の楽しさを広げるための情報をお届けします!プロの動画クリエイターの視点からも、役立つテクニックやヒントを紹介していきますので、ぜひ最後までお付き合いくださいね。
動画から静止画を簡単に抽出する方法
Adobe Premiere Proでの静止画抽出手順
まずはAdobe Premiere Proを開いて、動画をタイムラインに追加しましょう。その後、静止画を抽出したいフレームを選択します。選択したフレームは、画面上部の「フレームをエクスポート」ボタンをクリックすることで、簡単に保存できます。

特定のフレームを選択するためのコツ
特定のフレームを選ぶ際は、再生速度を調整してスロー再生するのがポイントです。これにより、細かい部分まで確認することができ、理想の瞬間を逃さずに済みます。さらに、キーボードの矢印キーを使って、フレームを一つずつ移動することも便利です。
静止画の解像度や品質の設定

静止画の解像度を設定する方法
静止画の解像度は、エクスポート設定で簡単に調整できます。「ファイル」メニューから「エクスポート」を選び、「メディア」をクリックします。ここで解像度やフォーマットを選択することができるので、用途に応じて最適な設定を選びましょう。
画質を最適化するためのポイント
画質を最適化するためには、ビットレートを適切に設定することが重要です。高ビットレート設定は画質を向上させますが、ファイルサイズも大きくなりますので、バランスを考えて設定しましょう。また、JPEG形式で保存する場合は、圧縮率にも注意が必要です。
動画編集後の静止画の活用法
静止画の編集と加工方法
静止画を抽出した後は、Photoshopなどの画像編集ソフトで加工することも可能です。色調補正やエフェクトを加えることで、より魅力的なビジュアルに仕上げることができます。特にソーシャルメディア用のコンテンツ作成には最適です。
他のプロジェクトへの静止画の利用法
抽出した静止画は、他の動画プロジェクトやプレゼンテーションにも利用できます。例えば、スライドショーや広告用素材として活用することで、あなたの作品をさらに引き立てることができます。
Premiere Proの操作に関するトラブルシューティング

よくあるエラーとその解決策
動画編集中にエラーが発生することもありますが、焦らずに対処しましょう。例えば、エクスポート時にエラーが出た場合、ソフトウェアの再起動やキャッシュのクリアを試みると良いでしょう。これで問題が解決することが多いです。
フレームが取得できない場合の対処法
フレームが取得できない場合は、動画のコーデックに問題があるかもしれません。異なるフォーマットで再エンコードを試みるか、他の動画を使ってみるのも一つの手です。これで静止画を抽出できる可能性が高まります。
他のソフトウェアとの比較
Adobe Premiere Pro以外の静止画抽出ツール
Adobe Premiere Pro以外にも、動画から静止画を抽出できるツールはたくさんあります。例えば、Adobe Photoshopや、無料のオンラインツールなどが人気です。
各ツールの利点と欠点の比較
| ツール名 | 利点 | 欠点 |
|---|---|---|
| Adobe Premiere Pro | 高機能で多用途 | コストがかかる |
| Adobe Photoshop | 画像編集が得意 | 動画編集機能は弱い |
| 無料オンラインツール | コストがかからない | 機能が制限されることが多い |
まとめ
動画から静止画を抽出する際のポイント
動画から静止画を抽出する際は、まずは目的を明確にすることが大切です。どのフレームを選ぶか、解像度や画質をどう設定するか、これらのポイントを押さえておくことで、クオリティの高い静止画を得ることができます。
自分に合った方法を見つけるために
さまざまなツールや方法がある中で、自分に合ったものを見つけることが成功の鍵です。色々試してみて、最適な方法を見つけてください。動画編集の楽しさを広げていきましょう!