Adobe Premiere Proでの背景透過と書き出しガイド
こんにちは!動画編集を始めたばかりのあなたに、Adobe Premiere Proを使った背景透過の設定や書き出し方法について分かりやすく解説します。初心者でも安心して使えるように、プロの目線からのアドバイスも交えてお届けしますので、ぜひ参考にしてくださいね!
背景透過の設定方法
背景透過の基本概念
背景透過とは、映像の中で特定の部分を透明にする技術です。これにより、他の映像やグラフィックと組み合わせることができ、よりクリエイティブな表現が可能になります。特に、YouTubeやSNSでの動画制作において、視覚的なインパクトを与えるためにとても重要な技術です。
Adobe Premiere Proでの透過設定手順
それでは、実際にAdobe Premiere Proを使った背景透過の設定手順を見ていきましょう。以下のステップに従って、簡単に設定できますよ!
- クリップをタイムラインに追加します。
- エフェクトパネルから「クロマキー」を選択します。
- クリップにドラッグして適用します。
- エフェクトコントロールで「色を選択」して透過させたい色を指定します。

書き出し時のフォーマット選択

背景透過を保持するための推奨フォーマット
背景透過を維持するためには、書き出し時に適切なフォーマットを選ぶことが重要です。一般的に推奨されるフォーマットは、QuickTimeの「Apple ProRes 4444」や「Animation」です。これらのフォーマットは透過情報を保持できるため、後から他の映像に合成する際にも問題がありません。
書き出し設定の詳細と注意点
書き出し設定を行う際には、以下の点に注意してください。これを守ることで、よりスムーズに作業が進みます。
- 解像度はプロジェクトに合わせて設定しましょう。
- フレームレートも一致させることが大切です。
- 書き出し先のフォルダを確認して、ファイルが見つけやすい場所に保存しましょう。
透過がうまくいかない理由
透過が失敗する一般的な原因
背景透過がうまくいかない場合、いくつかの一般的な原因があります。例えば、選択した色が背景と似ている場合や、エフェクトの設定が不十分なことが考えられます。これらの要因を理解することで、問題を解決しやすくなります。
問題解決のためのチェックリスト
透過がうまくいかないときは、以下のチェックリストを参考にしてみてください。
| チェック項目 | 確認内容 |
|---|---|
| 色の選択 | 透過させたい色が背景と異なるか確認 |
| エフェクト設定 | クロマキーの設定を再確認 |
| 書き出しフォーマット | 適切なフォーマットを選んでいるか確認 |

他のソフトとの比較
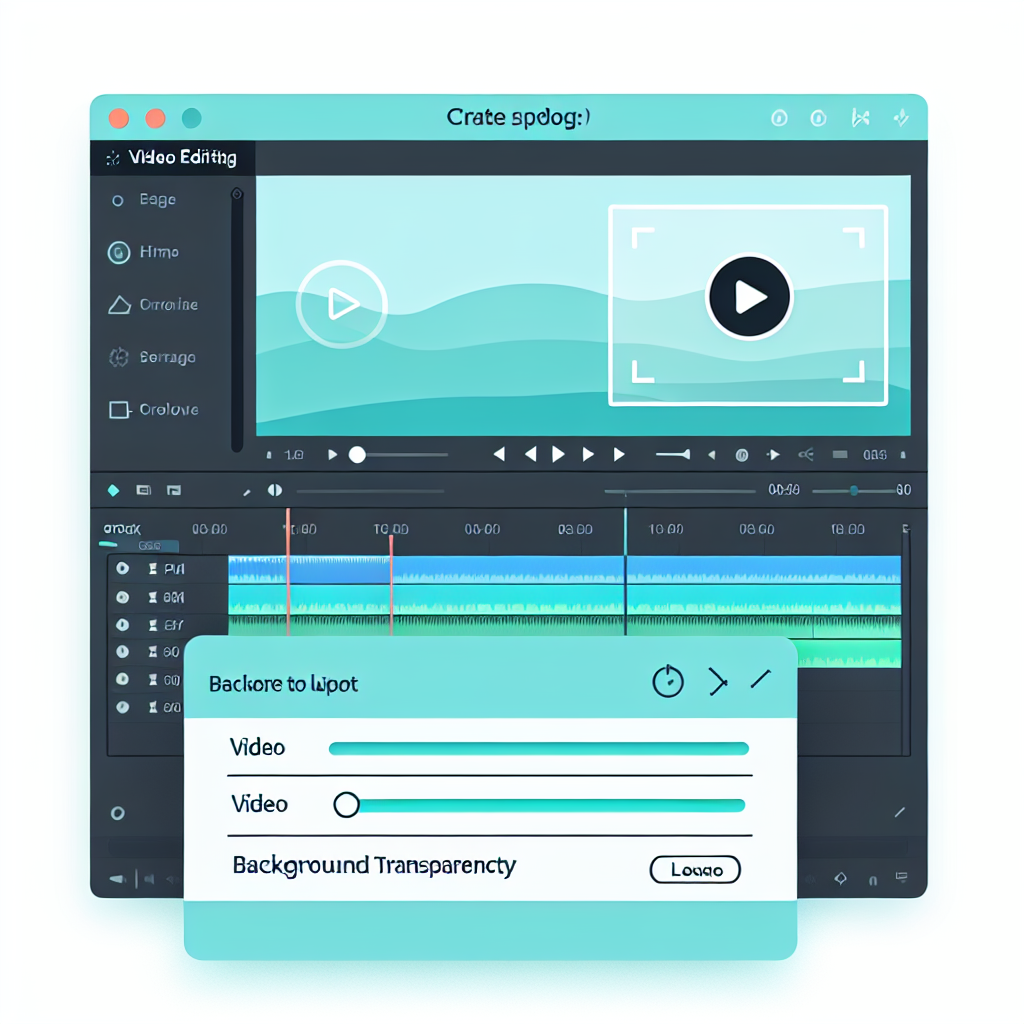
Adobe Premiere Pro以外の背景透過機能を持つソフト
Adobe Premiere Pro以外にも、背景透過機能を持つ動画編集ソフトはたくさんあります。例えば、DaVinci ResolveやFinal Cut Proなどが挙げられます。それぞれのソフトが持つ特徴を理解することで、自分に合ったツールを選ぶ手助けになります。
各ソフトの特徴と利点の比較
以下の表を参考に、各ソフトの特徴を比較してみましょう。
| ソフト名 | 特徴 | 利点 |
|---|---|---|
| Adobe Premiere Pro | 多機能でプロ向け | 豊富なエフェクトとサポート |
| DaVinci Resolve | カラーグレーディングが強み | 無料版でも高機能 |
| Final Cut Pro | Mac専用の直感的な操作性 | 高速なレンダリング |
プロジェクトでの活用法
背景透過を活用したプロジェクト事例
背景透過を活用することで、さまざまなプロジェクトに新しい視点を加えることができます。例えば、オンライン講座の動画や、プロモーションビデオなどで、視覚的に魅力的なコンテンツを作成することが可能です。
背景透過を使ったクリエイティブなアイデア集
最後に、背景透過を使ったクリエイティブなアイデアをいくつかご紹介します。
- インタビュー動画での背景を変更する。
- アニメーションを使ったオープニングやエンディング。
- 商品紹介動画での視覚的なエフェクト。

いかがでしたか?Adobe Premiere Proを使った背景透過の設定や書き出しについて、少しでも理解が深まったら嬉しいです。これからも動画制作を楽しんでくださいね!さらに詳しい情報は、こちらのAdobe公式サイトをチェックしてみてください!


