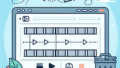Adobe Premiere Pro 編集画面の使い方ガイド
こんにちは!動画編集の世界に飛び込もうとしているあなたに、Adobe Premiere Proの編集画面の使い方をしっかりと解説します。初心者の方でも安心して使えるように、基本から応用までを楽しく学べる内容にしていますので、ぜひ最後までお付き合いくださいね!
編集画面の基本的な使い方
Premiere Proの編集画面の構成
Adobe Premiere Proの編集画面は、さまざまなパネルで構成されています。これらのパネルは、動画のインポートや編集、エクスポートなど、すべての作業を行うための重要な役割を果たします。最初は少し圧倒されるかもしれませんが、使っていくうちに自然と慣れてきますよ!
各部分の役割と機能
編集画面には主に「プロジェクトパネル」、「タイムライン」、「プログラムモニター」などがあります。プロジェクトパネルではメディアファイルを管理し、タイムラインでは実際の編集作業を行います。プログラムモニターでは、編集した内容をリアルタイムで確認できます。
タイムラインの操作方法
タイムラインは、動画編集の中心となる場所です。ここでクリップを配置し、トリミングやエフェクトの追加を行います。初めは戸惑うかもしれませんが、タイムラインを自在に操れるようになると、編集が楽しくなりますよ!

編集画面のカスタマイズ方法

レイアウトの変更手順
Premiere Proでは、編集画面のレイアウトを自由に変更できます。自分の作業スタイルに合わせて、必要なパネルを好きな位置に配置することが可能です。これにより、作業効率が大幅に向上します。
パネルの配置とサイズ調整
パネルはドラッグ&ドロップで簡単に移動でき、サイズ調整も自由自在です。自分がよく使う機能を近くに配置して、作業をスムーズに進めましょう。慣れてくると、自分だけの快適な作業環境が整いますよ!
カスタムワークスペースの作成
自分専用のカスタムワークスペースを作成することで、作業がさらに快適になります。必要なパネルをまとめて配置し、作業に合わせたレイアウトを保存できます。これにより、毎回の作業がスピーディーに進みます!

ショートカットキーの活用
基本的なショートカットキー一覧
ショートカットキーを使うことで、編集作業が格段に効率的になります。例えば、カットには「C」、選択には「V」を使います。これらを覚えるだけで、作業時間が短縮されるので、ぜひ活用してみてください。
効率的な編集作業のためのショートカット
さらに、よく使う機能のショートカットを覚えることで、編集のスピードが飛躍的に向上します。例えば、音声のミュートは「M」といった具合に、自分に合ったショートカットを見つけて活用しましょう。
ショートカットキーのカスタマイズ方法
Premiere Proでは、自分の作業スタイルに合わせてショートカットキーをカスタマイズできます。設定メニューから簡単に変更できるので、使いやすいキーに設定して、作業を快適に進めましょう!

トラブルシューティング

編集画面が正常に表示されない場合の対処法
編集画面が正常に表示されない場合は、まずはアプリを再起動してみましょう。それでも解決しない場合は、設定をリセットすることも検討してください。これで多くの問題が解決することがあります。
特定の機能が動作しないときの解決策
特定の機能が動作しない場合は、ソフトウェアのアップデートを確認しましょう。最新バージョンに更新することで、多くのバグが修正され、機能が正常に動作することが多いです。
よくある問題とその解決法
よくある問題として、レンダリングエラーやファイルの互換性の問題があります。これらは、Adobeの公式サイトやフォーラムで解決策を探すことができますので、困ったときはぜひチェックしてみてください。
プロジェクトの管理方法
複数プロジェクトの効率的な管理
複数のプロジェクトを効率的に管理するためには、プロジェクトパネルを活用しましょう。プロジェクトごとにフォルダを作成し、関連するメディアを整理することで、編集作業がスムーズになります。
メディアブラウザの使い方
メディアブラウザを使うと、インポートしたメディアを簡単に検索・整理できます。特に大量の素材を扱う場合、この機能が非常に役立ちます。使いこなすことで、作業効率が大幅に向上しますよ!
編集画面での作業フローの最適化
編集画面での作業フローを最適化するためには、タスクを整理し、効率的に進めることが重要です。例えば、クリップを整理したり、エフェクトを一括で適用することで、作業を効率化できます。
| 機能 | 役割 | ショートカットキー |
|---|---|---|
| カット | クリップを分割する | C |
| 選択 | クリップを選択する | V |
| 音声ミュート | 音声を一時的に消す | M |

以上がAdobe Premiere Proの編集画面の使い方ガイドです。少しずつ慣れて、自分のスタイルを見つけていってくださいね!動画編集の楽しさを実感しながら、素敵な作品を作り上げていきましょう。もっと詳しい情報はこちらの公式サイトでチェックしてみてください!