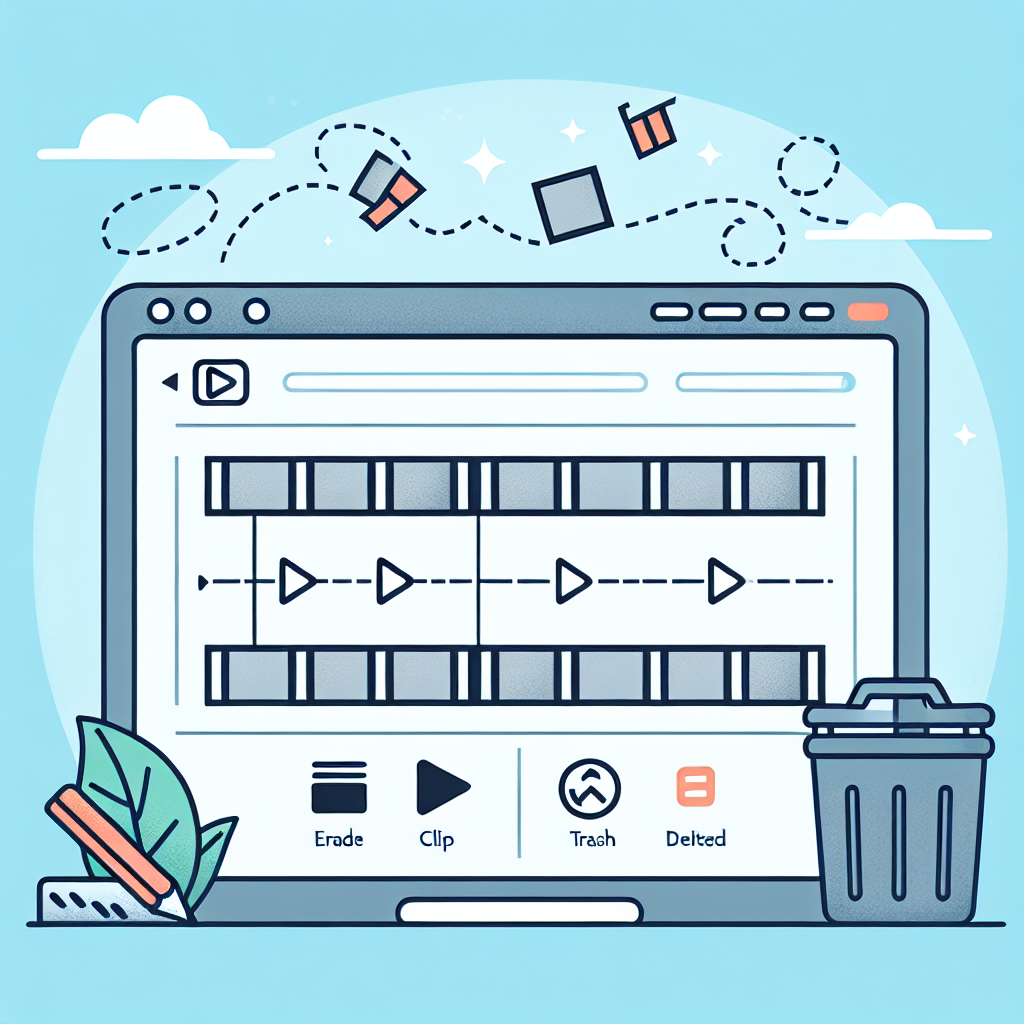Adobe Premiere Proにおける編集点の削除方法
動画編集を始めたばかりのあなたへ、Adobe Premiere Proの使い方を楽しく学んでいきましょう!特に編集点の削除は、クリエイティブなプロセスの中で非常に重要なステップです。ここでは、初心者でも簡単に理解できるように、具体的な手順やコツを解説します。
編集点の削除方法
特定の編集点を削除する手順
特定の編集点を削除するには、まずタイムライン上のクリップを選択します。次に、削除したい編集点を見つけて、右クリックし「削除」を選択するだけです!これで簡単に編集点を削除できます。

ショートカットキーの活用法
ショートカットキーを使うと、作業が格段に効率的になります。例えば、Windowsでは「Ctrl + K」を押すことで、選択したクリップの編集点をすぐに削除できます。これを覚えると、作業スピードがアップしますよ!
不要なクリップの整理

不要なクリップの特定と削除
動画編集の際、不要なクリップが多くなることはよくあります。まずは、タイムライン上で不要なクリップを見つけ、選択して「Delete」キーで削除します。これにより、作業がスムーズになります。
効率的な整理方法とワークフロー
整理整頓されたタイムラインは、編集作業を効率的に進めるためのカギです。クリップをフォルダ分けしたり、色分けすることで、視覚的にわかりやすくなります。ぜひ試してみてください!
| 整理方法 | 利点 |
|---|---|
| クリップのフォルダ分け | 必要なクリップをすぐに見つけられる |
| 色分け | 視覚的にわかりやすく、作業効率が向上する |
削除後のタイムラインの調整
編集点削除後のクリップの影響
編集点を削除した後は、クリップ同士のつながりが変わることがあります。このため、タイムライン全体の流れを確認し、必要に応じてクリップを移動させることが大切です。
タイムラインの調整方法とコツ
タイムラインを調整する際は、クリップをドラッグして位置を変更したり、クリップの端を伸ばしたりすることで、スムーズな流れを作ることができます。少しずつ調整して、理想の動画に仕上げましょう!

編集ミスの修正

誤って追加した編集点の削除方法
編集ミスをしてしまった場合でも安心です。誤って追加した編集点は、タイムライン上で選択し、右クリックから「削除」を選ぶことで簡単に取り消せます。
元に戻すショートカットの使い方
さらに、編集作業中にミスをしてしまった場合は、ショートカット「Ctrl + Z」を使うことで、直前の操作を元に戻せます。この機能を活用して、気軽に編集を楽しみましょう!
効率的な編集作業
編集点の削除に関するベストプラクティス
編集点を削除する際は、全体の流れを意識することが重要です。不要な部分を削除した後は、必ず再生して確認しましょう。これにより、より良い作品に仕上げることができます。
編集作業をスムーズに進めるテクニック
効率的な編集を行うためには、事前に計画を立てることが大切です。どのクリップを使用するか、どのように編集するかを考えてから作業を始めると、無駄な手間を省けます。

まとめ
編集点削除のポイントと今後の活用法
Adobe Premiere Proでの編集点の削除は、動画編集の基本中の基本です。これをマスターすることで、よりスムーズな編集作業が可能になります。ぜひ、今回紹介したテクニックを活用して、素晴らしい動画を作成してください!
さらに、Adobeの公式サイトでは、Premiere Proの詳細情報や、他の便利なソフトウェアも紹介されています。興味がある方はぜひチェックしてみてくださいね!