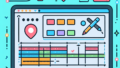Adobe Premiere Proの変形機能を徹底解説
動画編集を始めたばかりのあなたにとって、Adobe Premiere Proは非常に強力なツールです。しかし、機能が多すぎてどこから手を付ければ良いかわからないという方も多いのではないでしょうか。特に「変形機能」は、映像に動きを加えるための重要な要素です。この記事では、変形機能を徹底的に解説し、初心者でも簡単に使いこなせるようにサポートします!
変形ツールの使い方
変形ツールの基本操作
まずは、変形ツールの基本操作から始めましょう。変形ツールは、クリップのサイズや位置を調整するために使用します。選択したクリップをクリックし、表示されるハンドルをドラッグするだけで簡単に変形が可能です。これにより、クリップを拡大縮小したり、回転させたりすることができます。
変形機能のショートカットキー
効率よく作業を進めるためには、ショートカットキーを覚えることが重要です。例えば、Ctrl + Tでトランスフォームメニューを開くことができ、Alt + Dragで複製しながら変形することができます。これらのショートカットを活用することで、作業が格段にスピードアップします!
使いこなすためのヒント
変形ツールを使いこなすためのヒントとして、まずは小さなプロジェクトから始めてみるのが良いでしょう。実際に手を動かしながら、さまざまな変形を試してみることで、機能への理解が深まります。また、YouTubeなどのチュートリアル動画を参考にするのもおすすめです。

エフェクトの適用方法

主要な変形エフェクトの紹介
Adobe Premiere Proには多くの変形エフェクトが用意されています。代表的なものには「ワープ」「スケール」「回転」などがあります。これらのエフェクトを使いこなすことで、映像によりダイナミックな表現を加えることができます。
エフェクトの適用手順
エフェクトを適用する手順は簡単です。まず、エフェクトパネルから希望のエフェクトを選び、クリップにドラッグ&ドロップします。その後、エフェクトコントロールパネルで詳細な設定を行うことができます。これにより、映像にオリジナリティを加えることができます。
エフェクトのカスタマイズ方法
エフェクトを適用したら、カスタマイズを行いましょう。スライダーを使って強度を調整したり、エフェクトの時間を延ばしたりすることができます。これにより、より洗練された映像を作成することが可能になります。
変形のアニメーション
アニメーションの基本設定
変形をアニメーションさせることで、映像に動きが生まれます。基本的な設定としては、キーフレームを使用します。キーフレームを設定することで、特定の時間におけるクリップの状態を記録し、時間の経過とともに変化させることができます。
スムーズな変形を実現するテクニック
スムーズな変形を実現するためには、イージングを活用しましょう。イージングを使うことで、動きに自然な緩急をつけることができ、よりプロフェッショナルな仕上がりになります。特に、オーバーシュートやアンダーシュートを使うと、動きが一層魅力的になります。
キーフレームを活用したアニメーション
キーフレームを利用することで、複雑なアニメーションも簡単に作成できます。例えば、クリップの位置やスケールを時間に応じて変化させることで、視覚的にインパクトのある映像を作ることができます。ぜひ、色々な組み合わせを試してみてください。
トラブルシューティング

変形が反映されない場合の対処法
変形が反映されない場合は、まずクリップが選択されているか確認しましょう。また、エフェクトが正しく適用されているかもチェックするポイントです。これらを確認することで、多くの問題は解決できます。
よくあるエラーとその解決策
よくあるエラーとしては、エフェクトが適用されていない、またはクリップの設定が間違っていることが挙げられます。これらのエラーは、エフェクトコントロールパネルで設定を見直すことで解決できます。
サポートリソースの活用方法
困ったときは、Adobeの公式サポートやフォーラムを活用しましょう。多くのユーザーが同じ問題を抱えており、解決策が共有されています。また、YouTubeには多くのチュートリアルがあり、視覚的に学ぶことができます。
他のソフトとの違い
Adobe Premiere ProとAfter Effectsの比較
Adobe Premiere Proは動画編集に特化しているのに対し、After Effectsはアニメーションやモーショングラフィックスに強みを持っています。それぞれのソフトの特性を理解することで、より効果的に映像を制作することができます。
変形機能の利点と欠点
Premiere Proの変形機能は直感的で使いやすいですが、複雑なアニメーションには限界があります。一方、After Effectsを使えば、より高度なアニメーションが可能です。プロジェクトに応じて使い分けることが重要です。
他の動画編集ソフトとの機能差
他の動画編集ソフトと比べると、Premiere Proは多機能でありながらも、操作が直感的です。例えば、DaVinci Resolveも強力ですが、色補正に特化しているため、編集機能はPremiere Proの方が優れています。
まとめ
学んだことの振り返り
この記事では、Adobe Premiere Proの変形機能について詳しく解説しました。基本操作からエフェクトの適用、アニメーションの設定まで、幅広く学ぶことができたと思います。これらの知識を活用して、ぜひ自分だけの映像を作成してみてください!
さらなる学習リソースの紹介
さらに学びたい方には、Adobeの公式サイトをおすすめします。ここでは、チュートリアルやユーザーガイドが豊富に揃っており、さらなるスキルアップに役立ちます。自分のペースで学んでいきましょう!
| 機能 | Adobe Premiere Pro | After Effects |
|---|---|---|
| 主な用途 | 動画編集 | アニメーション・モーショングラフィックス |
| 操作の直感性 | 高い | やや複雑 |
| エフェクトの種類 | 豊富 | 非常に豊富 |