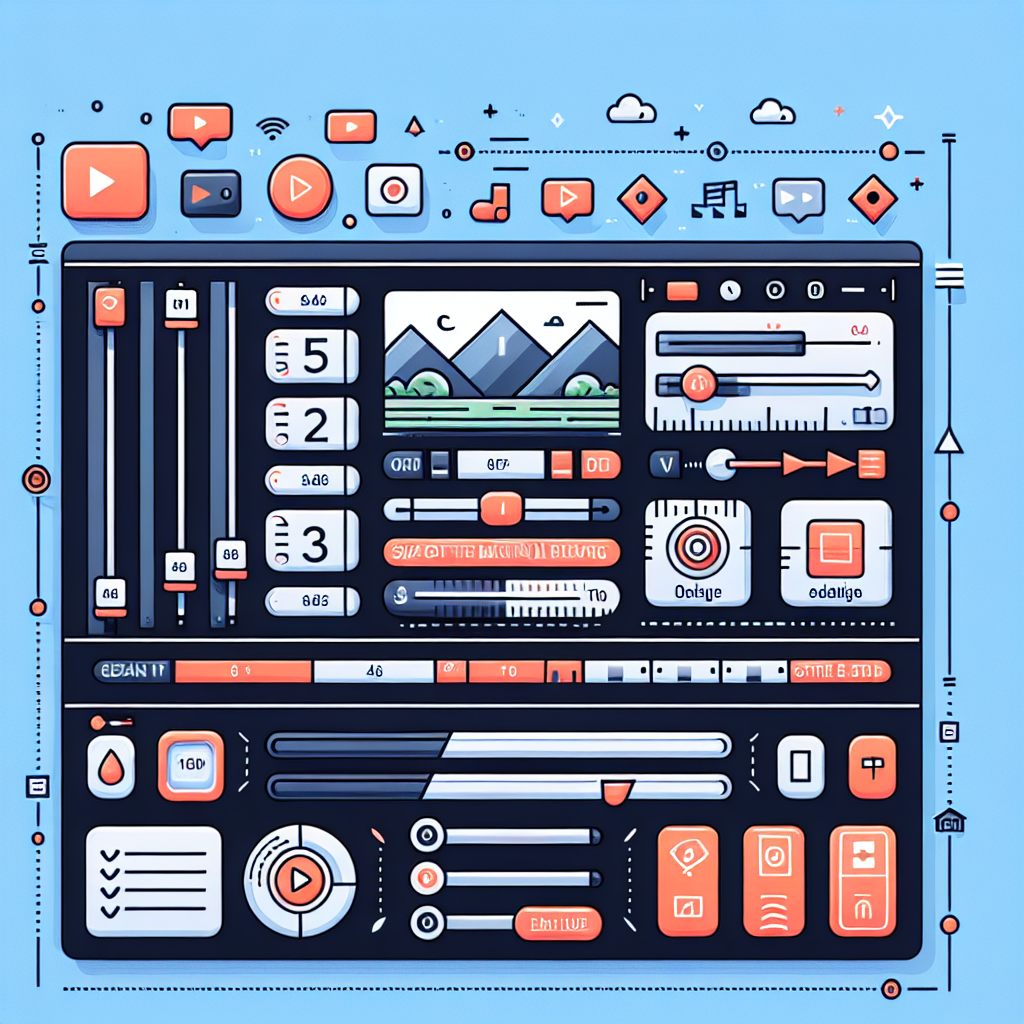Adobe Premiere Proでの素材サイズ変更ガイド
こんにちは!動画クリエイターの皆さん、Adobe Premiere Proを使っていると、素材のサイズ変更に悩むことがありませんか?この記事では、初心者の方でも簡単にできるサイズ変更の方法をプロの目線から詳しく解説します。これを読めば、あなたの動画制作がさらにスムーズに進むこと間違いなしです!
素材のサイズ変更方法
基本的なサイズ変更手順
まずは、基本的なサイズ変更の手順を見ていきましょう。Premiere Proでは、クリップを選択し、エフェクトコントロールパネルを開くことでサイズを変更できます。具体的には、スケールの値を調整するだけで簡単にサイズを変更できます。

シーケンス内での操作方法
シーケンス内での操作も非常に重要です。素材をタイムラインにドラッグし、必要な部分を選択してから、クリップを右クリックして「サイズを変更」を選ぶことで、より直感的に操作できます。これにより、素材の配置を素早く調整することが可能です。
サイズ変更による画質の影響

縮小時の画質保持のポイント
素材を縮小する際には、画質が保持されるかどうかが気になりますよね。基本的に、縮小は画質を劣化させにくいですが、シャープネスやコントラストを調整することで、より良い仕上がりになります。特に、細かいディテールが重要な素材の場合は注意が必要です。
拡大時の注意点と対策
逆に、素材を拡大する場合は画質が劣化しやすいので注意が必要です。拡大する際には、可能であれば元の解像度が高い素材を使用することをお勧めします。また、エフェクトを利用してぼかしを加えることで、劣化を目立たなくすることもできます。
プロジェクト設定との整合性
解像度とアスペクト比の理解
プロジェクト設定を理解することは、サイズ変更を行う上で非常に重要です。解像度やアスペクト比をしっかり把握しておくことで、素材のサイズ変更がスムーズに行えます。例えば、1920×1080の解像度で制作する場合、同じアスペクト比の素材を使用することが理想です。
プロジェクト設定に合わせた素材調整方法
プロジェクトの解像度に合わせて素材を調整することで、全体の統一感が生まれます。具体的には、プロジェクト設定を最初に確認し、それに合わせて素材をインポートすることが大切です。これにより、後からの調整作業が大幅に軽減されます。
複数素材の一括サイズ変更

一括サイズ変更の手順
複数の素材を一括でサイズ変更する方法も覚えておきましょう。すべてのクリップを選択し、エフェクトコントロールパネルで一度にスケールを調整することができます。これにより、時間を大幅に節約できます。
効率的な作業フローの構築
効率的な作業フローを構築するためには、プロジェクトの初期段階での設定が重要です。クリップを整理し、名前を付けておくことで、後からの作業がスムーズになります。自分なりのルールを作っておくと、作業が楽になりますよ!
エクスポート時のサイズ設定
エクスポート時の解像度設定
エクスポート時には解像度の設定が重要です。出力先のプラットフォームに応じて、解像度を選ぶ必要があります。例えば、YouTube用には1920×1080、Instagram用には1080×1080など、用途に応じた設定を行いましょう。
最適な出力形式の選択方法
出力形式も重要なポイントです。一般的には、H.264形式が広く使用されていますが、プロジェクトの内容や配信先によっては他の形式も検討する必要があります。最適な形式を選ぶことで、画質を保ちながらファイルサイズを抑えることができます。
| 解像度 | アスペクト比 | 用途 |
|---|---|---|
| 1920×1080 | 16:9 | YouTube、映画 |
| 1280×720 | 16:9 | ストリーミング |
| 1080×1080 | 1:1 |
このガイドを参考に、Adobe Premiere Proでの素材サイズ変更をマスターして、より魅力的な動画制作に挑戦してみてくださいね!さらに詳しい情報はAdobeの公式サイトをチェックしてみてください!