Adobe Premiere Proで音声の速度を徐々に変更する方法
はじめに
こんにちは!動画編集を始めたばかりの皆さん、Adobe Premiere Proを使ってみたいけど、音声の速度調整が難しそう…と感じていませんか?大丈夫!ここでは、音声の速度を徐々に変更する方法をわかりやすく解説します。プロの動画クリエイターとしての視点から、初心者の悩みを解決していきましょう!
音声の速度調整方法
基本的な速度調整の手順
まずは、Adobe Premiere Proでの基本的な音声速度調整の手順を紹介します。タイムライン上で音声クリップを選択し、右クリックして「速度/持続時間」を選びます。ここで、速度をパーセンテージで変更することができます。

キーフレームを使用した徐々に変更する方法
音声の速度を徐々に変更するためには、キーフレームを使うのが効果的です。タイムライン上で音声クリップを選択し、エフェクトコントロールパネルを開きます。ここで、速度のキーフレームを追加し、変更したいポイントに設定を加えることで、スムーズな変化を実現できます。
映像と音声の同期

音声速度変更時の同期の重要性
音声の速度を変更すると、映像との同期がずれることがあります。これを防ぐためには、音声の速度を調整した後に、映像も見直すことが大切です。特に、セリフや音楽のタイミングが重要な場合、慎重に調整しましょう。
映像と音声を同期させるテクニック
映像と音声を同期させるためのテクニックとして、音声の波形を参考にする方法があります。タイムラインで音声波形を表示し、映像の動きに合わせて調整することで、より自然な仕上がりになります。
音質の劣化を防ぐ
速度変更による音質への影響
音声の速度を変更すると、音質が劣化することがあります。特に、速度を大きく変更すると、音が変に聞こえることも。これを避けるためには、適切な設定が必要です。
音質を保つための設定とテクニック
音質を保つためには、「オーディオエフェクト」を使用するのがおすすめです。例えば、「ピッチシフター」を使うことで、速度を変更しても音質を維持することができます。設定を調整しながら、最適な音質を探してみましょう。
エフェクトの使用
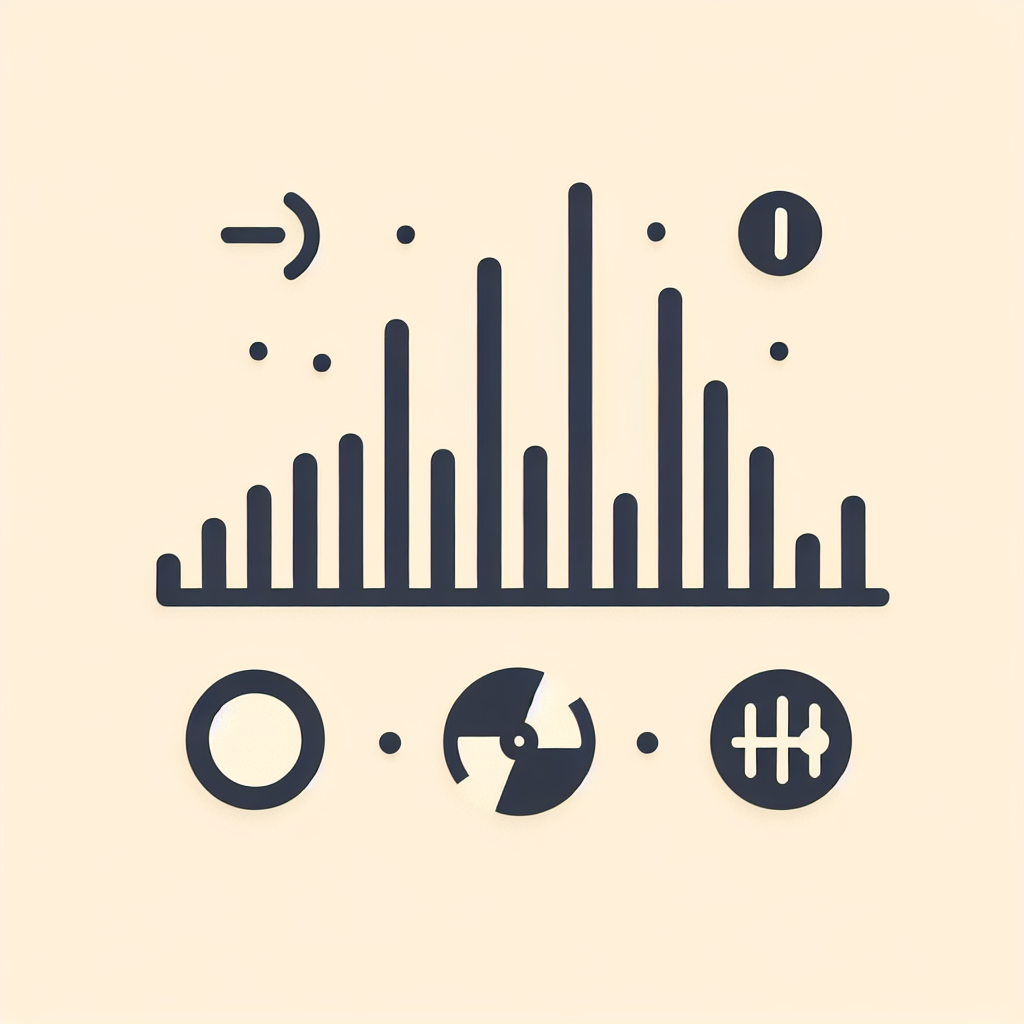
音声速度調整に適したエフェクト一覧
音声速度調整に役立つエフェクトには、いくつかの種類があります。例えば、「タイムストレッチ」や「ピッチシフター」などがあり、それぞれに特徴があります。これらを上手に活用することで、よりクリエイティブな編集が可能になります。
エフェクトの設定方法と活用例
エフェクトの設定は、エフェクトコントロールパネルから行います。例えば、「タイムストレッチ」を選び、速度を調整することで、特定の部分を強調したり、スローモーションを作成したりできます。実際に試してみて、自分のスタイルに合った方法を見つけてみてください。
他のソフトウェアとの比較
Adobe Premiere Pro以外の音声速度調整ソフトウェア
音声速度調整を行うソフトウェアは、Adobe Premiere Pro以外にもたくさんあります。例えば、DaVinci ResolveやFinal Cut Proなどが人気です。それぞれのソフトには独自の特徴があり、使いやすさや機能に違いがあります。
各ソフトウェアの特徴と利点・欠点
| ソフトウェア | 利点 | 欠点 |
|---|---|---|
| Adobe Premiere Pro | 豊富な機能とエフェクト | 学習曲線が急 |
| DaVinci Resolve | 無料プランが充実 | インターフェースがやや複雑 |
| Final Cut Pro | Apple製品との親和性が高い | macOS専用 |
まとめ
音声速度調整のポイント
音声の速度調整は、動画編集において非常に重要なテクニックです。適切に調整することで、映像に深みを与えたり、視聴者の感情を引き立てたりすることができます。ぜひ、今回の内容を参考にして、音声編集に挑戦してみてください!
今後の参考にしたいリソース
さらに学びたい方は、Adobeの公式サイトをチェックしてみてください。豊富なチュートリアルやリソースが用意されていますので、どんどん活用しましょう!


