Adobe Premiere Proでの無劣化書き出しガイド
動画編集を始めたばかりのあなたにとって、Adobe Premiere Proは非常に強力なツールです。しかし、無劣化で書き出すというプロセスは、初心者にとっては少し難解に感じるかもしれません。この記事では、無劣化書き出しの方法やそのメリット、さらにエンコード時間の最適化など、初心者が知っておくべきポイントを詳しく解説します。さあ、一緒に学んでいきましょう!
無劣化で書き出す方法
Premiere Proの基本設定
まずは、Premiere Proの基本設定を確認しましょう。プロジェクトの設定やシーケンスの設定が適切でないと、無劣化書き出しがうまくいかないことがあります。特に、フレームレートや解像度は、最終的な書き出しに大きく影響します。

無劣化書き出しの具体的手順
無劣化書き出しを行うには、まず「ファイル」メニューから「書き出し」を選び、「メディア」をクリックします。次に、書き出し設定で「形式」を選び、無劣化の設定を行います。具体的には、QuickTimeやProResなどのフォーマットを選ぶと良いでしょう。
書き出し形式の選択

無劣化書き出しに適したファイル形式
無劣化書き出しに適したファイル形式には、主にQuickTimeやProResがあります。これらの形式は、画質を損なうことなく高品質な動画データを保持します。特に、ProResは多くのプロフェッショナルに愛用されているフォーマットです。
各形式のメリット・デメリット
| 形式 | メリット | デメリット |
|---|---|---|
| QuickTime | 高画質で無劣化 | ファイルサイズが大きい |
| ProRes | 編集が容易で高品質 | 対応ソフトが限られることも |
エンコード時間の最適化
エンコード時間を短縮するための設定
エンコード時間を短縮するためには、ハードウェアアクセラレーションを利用するのが効果的です。Premiere Proの設定から「エンコーディング」タブに移動し、GPUを利用するオプションを有効にしましょう。これにより、書き出し速度が大幅に向上します。
効率的な書き出し方法とは
効率的な書き出し方法としては、書き出しの際に使用するプリセットを利用することが挙げられます。Adobeが提供しているプリセットを選ぶことで、面倒な設定を省略できます。特に、YouTubeやVimeo向けのプリセットは、初心者にとって非常に便利です。

画質の維持とファイルサイズ
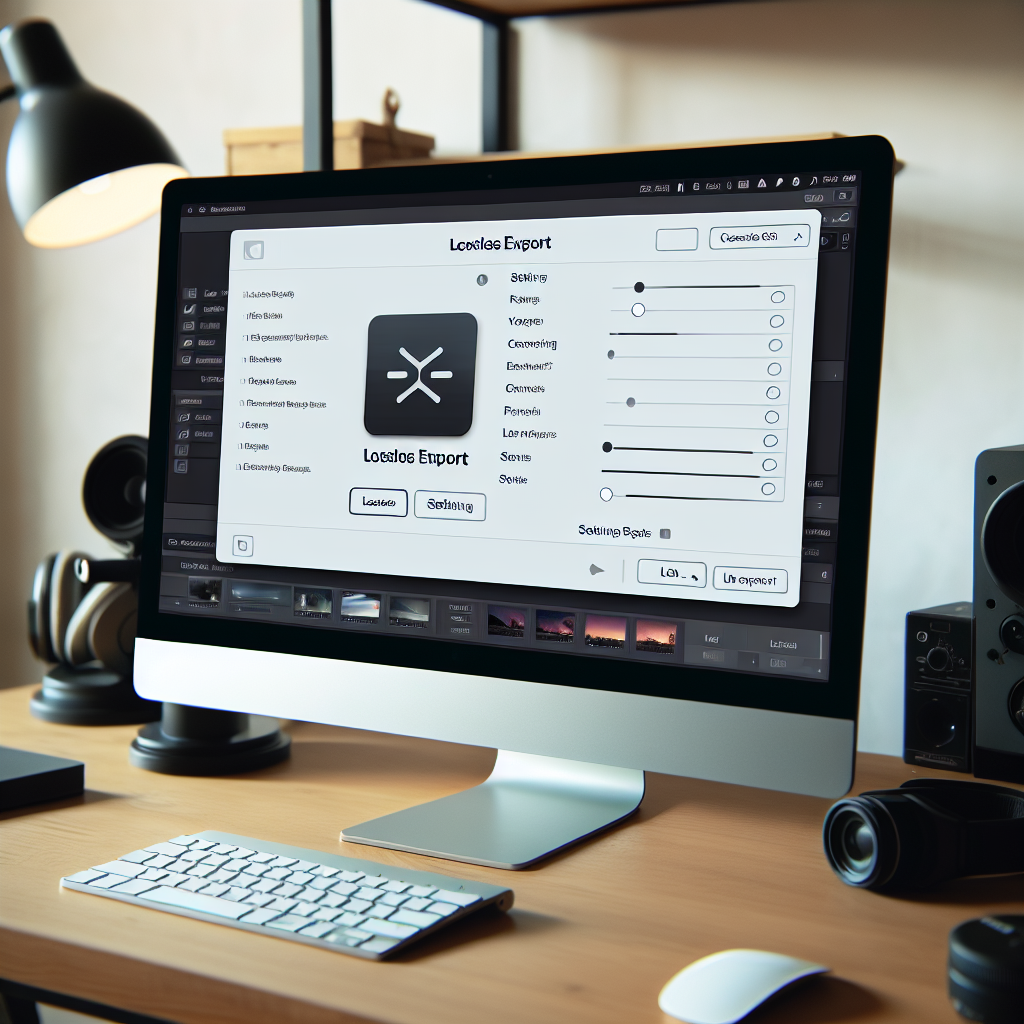
無劣化書き出しによるファイルサイズの増加
無劣化書き出しを行うと、ファイルサイズが大きくなることが避けられません。特に長時間の動画の場合、ストレージの消費が気になるところです。しかし、画質を維持するためには、このトレードオフを理解しておく必要があります。
画質を保ちながらファイルサイズを抑える方法
画質を保ちながらファイルサイズを抑えるには、適切な圧縮設定を行うことが重要です。H.264形式で書き出すと、画質をある程度保ちながらもファイルサイズを小さくできます。この形式は、YouTubeなどのプラットフォームでも推奨されているため、非常に便利です。
他のソフトウェアとの互換性
無劣化書き出しファイルの互換性について
無劣化で書き出したファイルは、他の編集ソフトウェアやプレーヤーでの再生や編集が可能です。ただし、使用するフォーマットによっては、互換性に問題が生じる場合があります。特に、ProRes形式はMac環境での互換性が高いですが、Windowsでは注意が必要です。
他の編集ソフトやプレーヤーとの設定確認
他のソフトウェアでの互換性を確保するためには、書き出し前に設定を確認することが大切です。特に、カラープロファイルやオーディオ設定は、異なるソフトウェア間での互換性に影響を与えることがあります。しっかりと確認してから書き出しましょう。
まとめ
無劣化書き出しのポイントと注意点
無劣化書き出しは、動画の品質を保つために非常に重要なプロセスです。しかし、ファイルサイズの増加や互換性の問題など、いくつかの注意点もあります。これらを理解した上で、適切な設定を行うことが成功の鍵です。
今後の参考リソース
さらに学びを深めたい方には、Adobeの公式サイトやフォーラム、YouTubeのチュートリアル動画などが非常に役立ちます。特にAdobe Premiere Proの公式ページでは、最新情報や便利なヒントが満載ですので、ぜひチェックしてみてください!


