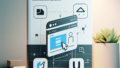はじめに
Adobe製品の購入を検討中のあなた、こんにちは!動画編集やデザインに興味があるけれど、どのソフトを選べばいいのか迷っていませんか?特に、Adobe Premiere Proのようなプロフェッショナル向けのソフトは、多機能で使いこなすのが難しいと感じるかもしれません。でも大丈夫!この記事では、ワークスペースのカスタマイズや効率的な使い方を詳しく解説しますので、あなたの悩みを解決しますよ!
ワークスペースのカスタマイズ方法
自分に合ったワークスペースの設定手順
まずは、自分の作業スタイルに合ったワークスペースを設定しましょう。Adobe Premiere Proでは、デフォルトのワークスペースを基に、自分の好みに合わせて変更できます。これにより、作業がスムーズになり、ストレスが軽減されます。
ウィンドウの配置とサイズ調整のコツ
ウィンドウの配置やサイズ調整は、編集作業の効率を大きく左右します。例えば、タイムラインを広くすることで、より多くのクリップを同時に確認できます。自分がよく使うツールを近くに配置することで、作業がさらに快適になりますよ!
保存したカスタムワークスペースの管理方法
カスタムワークスペースを保存することで、いつでも自分の設定を呼び出せます。設定が完了したら、「ウィンドウ」メニューから「ワークスペース」を選び、「新規ワークスペースを保存」をクリック!これで、次回も同じ環境で作業ができます。

ワークスペースのリセット方法

デフォルトワークスペースに戻す手順
カスタマイズしたワークスペースがうまくいかないと感じたら、デフォルトに戻すのも一つの手です。「ウィンドウ」メニューから「ワークスペース」を選び、「リセット」をクリックするだけで簡単に元に戻せます。
特定のパネルのみをリセットする方法
全体をリセットするのではなく、特定のパネルだけをリセットしたい場合、「ウィンドウ」メニューから該当するパネルを選び、「リセット」を選択します。これにより、必要な部分だけを調整できます。
ワークスペースリセット後の確認ポイント
リセット後は、自分の作業スタイルに合った配置になっているか確認しましょう。特に、よく使うツールやパネルがすぐにアクセスできる位置にあるかが重要です。これを怠ると、また同じ手間を繰り返すことに!

特定の編集作業に最適なワークスペース
カラーグレーディングに適したワークスペース設定
カラーグレーディング作業には、色補正やエフェクトパネルを一つの画面にまとめるのが効果的です。色の調整を行う際、リアルタイムで確認できる環境を整えることで、より良い仕上がりが期待できます。
音声編集に最適なワークスペースのおすすめ
音声編集を行う際は、オーディオミキサーや波形表示を中心に配置することが大切です。これにより、音のバランスを取りやすくなり、よりプロフェッショナルな仕上がりが実現します。
その他の編集作業に応じたワークスペースの提案
他の編集作業に応じて、ワークスペースを柔軟に変更することも重要です。例えば、テキストを多く使用する場合は、テキストパネルを目立つ位置に配置することで、作業効率が向上します。
| 編集作業 | おすすめのワークスペース設定 |
|---|---|
| カラーグレーディング | 色補正パネルを中央に配置 |
| 音声編集 | オーディオミキサーを上部に配置 |
| テキスト編集 | テキストパネルを左側に配置 |
複数のモニターでのワークスペース利用

複数ディスプレイの設定方法
複数のモニターを使うことで、より広い作業スペースを確保できます。Adobe Premiere Proでは、ウィンドウをドラッグするだけで、簡単に別のモニターに移動可能です。これにより、作業効率が大幅に向上します。
効率的なモニター配置のアイデア
モニターの配置は、視認性やアクセスのしやすさに影響します。例えば、メインの作業モニターの横にプレビュー用のモニターを配置することで、編集内容をリアルタイムで確認しやすくなります。
ワークスペースの拡張と最適化のテクニック
ワークスペースを拡張する際は、各モニターに異なるパネルを配置するのが効果的です。これにより、必要な情報を一目で確認でき、作業がスムーズに進みます。定期的に配置を見直すことも忘れずに!

ショートカットキーやツールの配置
よく使うショートカットキーのカスタマイズ方法
作業をスピードアップするためには、ショートカットキーのカスタマイズが欠かせません。Adobe Premiere Proでは、好みに合わせてショートカットを設定できるので、自分がよく使う機能にアクセスしやすくなります。
ツールパネルの効率的な配置
ツールパネルは、作業の流れに合わせて配置することが大切です。例えば、よく使うツールを左側にまとめることで、素早くアクセスでき、作業がスムーズになります。自分に合った配置を見つけましょう!
編集作業をスピードアップするためのヒント
編集作業を効率化するためには、ショートカットキーやツールの配置を見直すことが重要です。特に、頻繁に使う機能を手元に置くことで、作業の流れがスムーズになります。日々の作業を見直して、最適な環境を整えましょう!