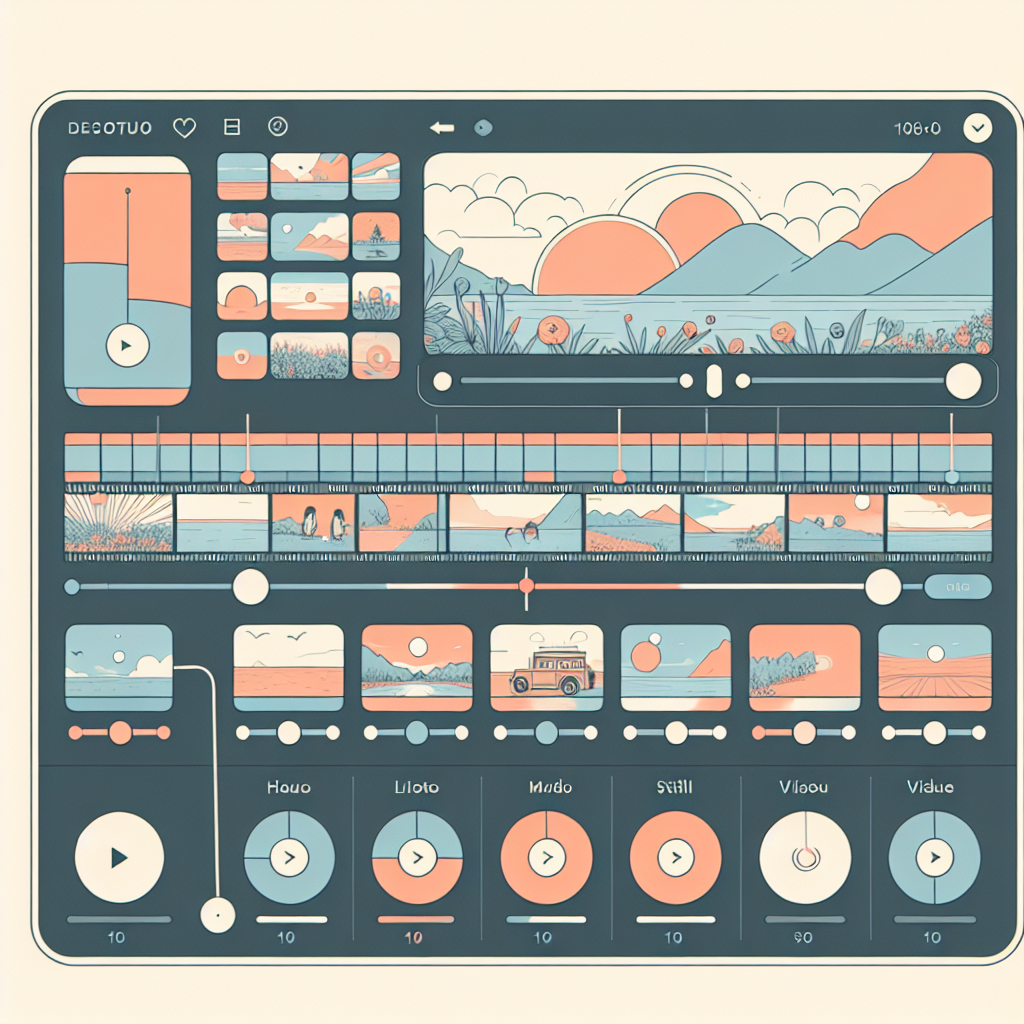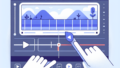Adobe Premiere Proにおける静止画の長さ設定ガイド
動画制作を始めたばかりの皆さん、こんにちは!Adobe Premiere Proは、プロのクリエイターにも愛用される強力なツールですが、初心者にとっては少し敷居が高く感じることもあるかもしれません。特に、静止画の長さ設定について悩んでいる方も多いのではないでしょうか?この記事では、静止画の長さ設定に関する基本から応用まで、分かりやすく解説していきますので、ぜひ参考にしてくださいね!
静止画の表示時間の設定方法
静止画をタイムラインに追加する手順
まずは、静止画をタイムラインに追加する方法から始めましょう。Adobe Premiere Proを開いたら、プロジェクトパネルに静止画をインポートします。次に、静止画をタイムラインにドラッグ&ドロップするだけでOK!これで静止画が動画の一部として配置されました。

表示時間の調整方法
静止画をタイムラインに追加したら、次は表示時間の調整です。静止画の端をドラッグすることで、表示時間を簡単に変更できます。さらに、右クリックして「クリップの速度/デュレーション」を選択すれば、より正確な時間設定も可能です。これで、動画の流れに合わせた静止画の長さが設定できますよ!
静止画のトランジション効果

トランジションの基本
静止画を動画に組み込む際、トランジション効果を使うことで、より滑らかな映像に仕上げることができます。トランジションとは、あるクリップから別のクリップへの移行効果のことです。Adobe Premiere Proには多くのトランジションが用意されているので、あなたの動画に合ったものを選んでみましょう。
静止画にエフェクトを適用する方法
静止画にエフェクトを追加することで、より魅力的な演出が可能です。エフェクトパネルから好きなエフェクトを選び、静止画にドラッグするだけで簡単に適用できます。エフェクトの強さやパラメータも調整できるので、ぜひ色々と試してみてください!
静止画の長さを一括変更する方法
複数静止画の選択と一括設定
複数の静止画を一度に変更したい場合、まずは変更したい静止画を全て選択します。次に、右クリックして「クリップの速度/デュレーション」を選ぶことで、一括で表示時間を設定できます。これにより、動画全体の一貫性を保ちながら、効率的に作業が進められます。
キーボードショートカットを活用する
作業効率を上げるために、キーボードショートカットを活用するのもおすすめです。例えば、Ctrl + Dでデフォルトのトランジションを適用できたり、Alt + Dragで複製を作成したりできます。これらのショートカットを覚えることで、作業がスムーズになりますよ!
静止画のアスペクト比と長さの関係

アスペクト比の重要性
静止画を動画に使用する際、アスペクト比は非常に重要です。アスペクト比が異なる静止画を使用すると、画面の端が切れてしまったり、見栄えが悪くなったりすることがあります。動画全体の統一感を保つためにも、アスペクト比を確認してから静止画を選びましょう。
アスペクト比を維持したままの長さ調整
アスペクト比を維持したまま静止画の長さを調整するには、クリップを選択した状態で「エフェクトコントロール」パネルを利用します。ここで、スケールやポジションを調整することで、アスペクト比を崩さずに表示時間を変更できます。これにより、動画のクオリティを高めることができますよ!
静止画の長さに関するベストプラクティス
視聴者の注意を引くための静止画の長さ
視聴者の注意を引くためには、静止画の長さも考慮する必要があります。一般的に、静止画は数秒から10秒程度がベストとされています。長すぎると飽きられてしまうので、適切な長さを見極めることが大切です。
動画全体の流れを考慮した長さ設定
動画全体の流れを考慮することも重要です。静止画の長さを設定する際には、他のクリップとのバランスを考え、全体のリズムを意識しましょう。これにより、視聴者がストレスなく動画を楽しむことができます。
まとめ
静止画の長さ設定のポイント
静止画の長さ設定について、基本的な方法から応用まで解説しました。静止画の表示時間、トランジション、アスペクト比など、様々な要素が動画のクオリティに影響を与えますので、しっかりと理解して活用してくださいね。
効果的な動画制作のための次のステップ
次のステップとしては、実際にAdobe Premiere Proを使ってみることです。最初は難しく感じるかもしれませんが、使いこなせるようになると、動画制作がもっと楽しくなりますよ!さらに、Adobe Premiere Proの公式サイトで最新情報をチェックして、スキルを磨いていきましょう!