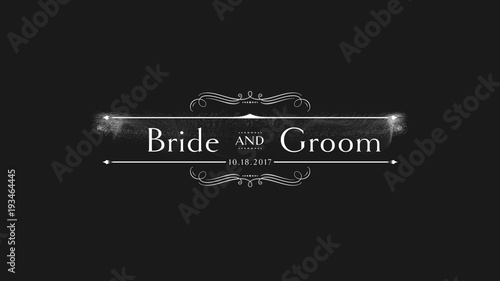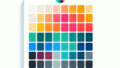Adobe Premiere Proでの図形の活用ガイド
Adobe Premiere Proは、動画編集のプロフェッショナルから初心者まで幅広く利用されている強力なツールです。特に、図形を使ったデザインやエフェクトは、動画をより魅力的にするための重要な要素です。本記事では、初心者の方でも分かりやすく、図形の作成からカスタマイズ、アニメーション、エクスポートまでの流れを紹介します。さあ、一緒にAdobe Premiere Proの魅力を探っていきましょう!
動画編集が捗る!Premiere Pro おすすめ素材&ツール
10点まで無料でダウンロードできて商用利用もOK!今すぐ使えるPremiere Pro向けのテンプレート
Premiere Proテンプレートも10点まで無料って知ってました?
図形の作成方法
Adobe Premiere Proでの基本的な図形作成手順
まずは、Adobe Premiere Proを開いて新しいプロジェクトを作成しましょう。次に、タイムラインにクリップを追加し、エッセンシャルグラフィックスパネルを開きます。ここから「新規図形」を選択し、矩形や円などの図形を簡単に作成できます。
基本手順
- プロジェクトを作成し、タイムラインにクリップを追加
- エッセンシャルグラフィックスパネルを選択
- 「新規図形」をクリックして図形を作成

使用するツールと機能の紹介
Premiere Proには、図形を作成するための多くのツールがあります。ペンツールを使えば、自由な形状を描くことができ、シェイプツールを使うと標準的な図形を素早く作成できます。さらに、エッセンシャルグラフィックスを活用すると、プロフェッショナルなデザインが簡単に実現できます。
図形のカスタマイズ

色の変更とグラデーションの適用
作成した図形の色を変更するには、エッセンシャルグラフィックスパネルで色を選択するだけです。また、グラデーションを適用することで、図形に深みを持たせることができます。色の選び方によって、動画全体の印象が大きく変わるので、色彩理論を参考にしてみるのも良いでしょう。
色変更の手順
- 図形を選択し、エッセンシャルグラフィックスパネルを開く
- 塗りつぶしのオプションから色を選択
- グラデーションオプションを選び、色を設定
サイズと形状の調整方法
図形のサイズや形状を調整するには、選択した図形をクリックし、ハンドルをドラッグするだけで簡単に変更できます。また、数値を入力して正確なサイズに設定することも可能です。これにより、他の要素とのバランスを取ることができます。
図形にアニメーションを追加
アニメーションの基本概念
図形に動きを加えることで、動画に活気を与えることができます。Premiere Proでは、キーフレームを使用してアニメーションを作成します。キーフレームを設定することで、図形の位置やサイズ、回転を時間に沿って変化させることができます。
アニメーションの基本手順
| ステップ | 説明 |
|---|---|
| 1 | 図形を選択し、エフェクトコントロールパネルを開く |
| 2 | アニメーションさせたいプロパティにキーフレームを追加 |
| 3 | 時間軸上でキーフレームを移動させ、動きを設定 |
図形に動きを加えるためのテクニック
動きのある図形は視覚的に強い印象を与えます。例えば、ズームインやズームアウト、回転などの効果を組み合わせることで、よりダイナミックな表現が可能です。さらに、エフェクトを使って、図形にさらに深みを持たせることもできます。
図形のエクスポート

他のプロジェクトへのエクスポート手順
作成した図形を他のプロジェクトにエクスポートするのは簡単です。エッセンシャルグラフィックスパネルから「エクスポート」を選択し、必要な形式を選ぶだけでOKです。これにより、再利用が簡単になります。
他のソフトウェアでの使用方法
Adobe Premiere Proで作成した図形は、Adobe After EffectsやPhotoshopなど、他のAdobe製品でも使用できます。これにより、より高度な編集やデザインが可能になります。ぜひ、他のソフトウェアと連携して、クリエイティブな作品を作成してみてください!

トラブルシューティング
よくあるエラーとその解決方法
図形作成中にエラーが発生することもありますが、心配はいりません。例えば、図形が表示されない場合は、レイヤーが非表示になっている可能性があります。レイヤーを確認し、表示設定を見直しましょう。
図形作成時の問題に対する対処法
図形のサイズが思った通りにならない場合は、プロパティパネルで数値を直接入力して調整することができます。また、アニメーションがうまく機能しない場合は、キーフレームの位置や設定を再確認してみてください。小さな見落としが大きな問題を引き起こすこともあるので、丁寧に確認することが大切です。
Adobe Premiere Proを使いこなすことで、動画制作の幅が広がります。ぜひ、この記事を参考にして、素敵な作品を作り上げてください!
さらに、Adobe Premiere Proの公式サイトで最新の情報や機能をチェックしてみてください!
動画編集が捗る!Premiere Pro おすすめ素材&ツール
10点まで無料でダウンロードできて商用利用もOK!今すぐ使えるPremiere Pro向けのテンプレート