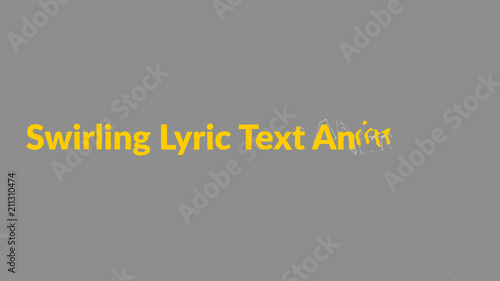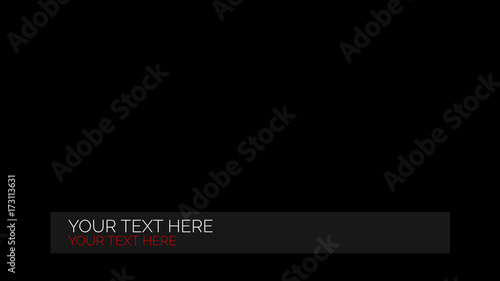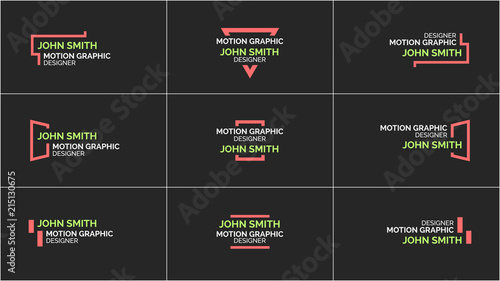Adobe Premiere Proのアンカーポイント完全ガイド
はじめに
動画編集を始めたばかりのあなた!Adobe Premiere Proの魅力に触れ、クリエイティブな世界に足を踏み入れようとしているのですね。この記事では、特に「アンカーポイント」に焦点を当て、その基本から応用技術、トラブルシューティングまでを詳しく解説します。プロの動画クリエイターとしての視点も交えながら、あなたの疑問を解決し、スムーズな動画制作をサポートしますよ!
動画編集が捗る!Premiere Pro おすすめ素材&ツール
10点まで無料でダウンロードできて商用利用もOK!今すぐ使えるPremiere Pro向けのテンプレート
Premiere Proテンプレートも10点まで無料って知ってました?
アンカーポイントの基本
アンカーポイントとは?
アンカーポイントは、オブジェクトの回転やスケールの中心となるポイントです。これを理解することで、より自由にオブジェクトを操作できるようになります。例えば、オブジェクトを回転させる際、アンカーポイントがどこにあるかで見え方が大きく変わります。
アンカーポイントの設定方法
アンカーポイントを設定するには、まずオブジェクトを選択し、エフェクトコントロールパネルを開きます。そこで「アンカーポイント」の値を直接変更することができます。簡単な操作で、思い通りの位置に調整できますよ!
アンカーポイントの変更方法
アンカーポイントを変更するには、選択したオブジェクトを選び、マウスでドラッグするか、数値を入力して位置を調整します。これにより、オブジェクトの動きやアニメーションがよりダイナミックになります。実際に試してみて、あなたのスタイルに合った設定を見つけてください。

アニメーションとモーショングラフィックスへの応用

アンカーポイントを使ったオブジェクトのアニメーション
アンカーポイントを駆使することで、オブジェクトのアニメーションがより効果的になります。例えば、オブジェクトの回転や拡大縮小を行う際、アンカーポイントを適切に設定することで、視覚的なインパクトが増します。ぜひ、さまざまな動きを試してみてください。
効果的なモーショングラフィックスの作成
モーショングラフィックスを作成する際、アンカーポイントは非常に重要です。適切な位置に設定することで、動きが滑らかになり、観客の注目を集めることができます。自分のスタイルに合わせたアニメーションを探求してみましょう!
アニメーションのタイミングとアンカーポイント
アニメーションのタイミングを調整することも、アンカーポイントによって影響を受けます。オブジェクトの動きが自然に感じられるよう、タイミングをしっかりと設定しましょう。これにより、プロフェッショナルな仕上がりを実現できます。
位置調整の精度を高めるテクニック
精密な位置調整のためのショートカット
Premiere Proには、位置調整を簡単にするためのショートカットがいくつかあります。これを活用することで、作業効率が大幅に向上します。特に、Altキーを使った調整は便利ですので、ぜひ覚えておきましょう。
グリッドとスナップ機能の活用
グリッドやスナップ機能を使うことで、オブジェクトの位置を正確に調整できます。これにより、整然とした映像を作成することが可能になります。特に、複雑なシーンではこれらの機能が非常に役立ちます。
アンカーポイントを使ったオブジェクトの整列
複数のオブジェクトを整列させる際、アンカーポイントを活用することで、より美しい配置が実現できます。整列ツールを使い、オブジェクトを簡単に揃えることができるので、積極的に活用してみてください。

トラブルシューティング

アンカーポイントが思った通りに動かない場合の対処法
アンカーポイントが期待通りに動かない場合、まずは設定を見直してみましょう。場合によっては、他のエフェクトが影響を及ぼしていることもあります。設定を一つずつ確認することで、問題を特定しやすくなります。
一般的な問題とその解決策
動画編集中に直面する一般的な問題には、オブジェクトが正しく表示されない、アニメーションが滑らかでないなどがあります。これらの問題は、アンカーポイントやキーフレームの設定を見直すことで解決できることが多いです。
ユーザーからのよくある質問
多くの初心者ユーザーが抱える疑問には、「アンカーポイントはどのように活用すればいいの?」というものがあります。答えはシンプルです。実際に手を動かし、さまざまな設定を試すことで、自分なりの使い方を見つけることが重要です。
他のツールとの比較
Adobe Premiere ProとAfter Effectsのアンカーポイントの違い
Premiere ProとAfter Effectsでは、アンカーポイントの扱いが異なります。Premiere Proは主に動画編集に特化しているのに対し、After Effectsはアニメーションやモーショングラフィックスに強みがあります。どちらのツールもそれぞれの特性を理解して使い分けることが大切です。
Final Cut Proとの比較
Final Cut Proも人気の動画編集ソフトですが、Premiere Proとは異なるインターフェースや機能を持っています。特にアンカーポイントの設定やアニメーションの操作感が異なるため、自分に合ったツールを選ぶことが重要です。
各ツールの利点と欠点
| ツール名 | 利点 | 欠点 |
|---|---|---|
| Adobe Premiere Pro | 直感的な操作、豊富なエフェクト | 初心者には少し難しい部分も |
| After Effects | 高度なアニメーション機能 | 学習コストが高い |
| Final Cut Pro | Apple製品との親和性が高い | Windows非対応 |
まとめ
アンカーポイントを活用するためのポイント
アンカーポイントを理解し、活用することで、動画編集の幅が広がります。基本をしっかり押さえた上で、さまざまなテクニックを試してみてください。自分のスタイルを見つけることが、クリエイティブな表現につながります。
今後の学習リソースと参考リンク
さらに学びを深めるためには、Adobe Premiere Proの公式サイトをチェックしてみてください。公式のチュートリアルやフォーラムには、たくさんの情報が詰まっています。ぜひ、積極的に活用して、動画編集のスキルを磨いていきましょう!

動画編集が捗る!Premiere Pro おすすめ素材&ツール
10点まで無料でダウンロードできて商用利用もOK!今すぐ使えるPremiere Pro向けのテンプレート