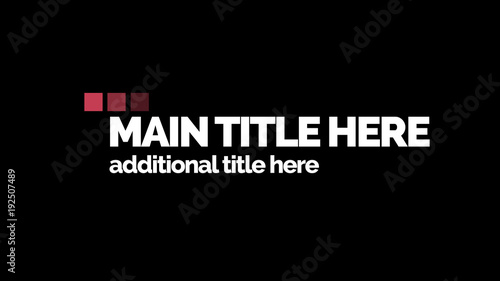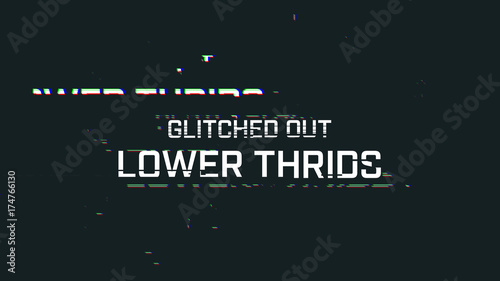Adobe Premiere Proでの枠線の追加とカスタマイズガイド
動画編集を始めたばかりのあなたにとって、Adobe Premiere Proは強力なツールです。しかし、枠線の追加やカスタマイズが難しそうと感じていませんか?この記事では、プロの目線から、そして動画クリエイターの視点から、枠線の追加方法やカスタマイズのコツを分かりやすく解説します。さあ、一緒に学んでいきましょう!
動画編集が捗る!Premiere Pro おすすめ素材&ツール
10点まで無料でダウンロードできて商用利用もOK!今すぐ使えるPremiere Pro向けのテンプレート
Premiere Proテンプレートも10点まで無料って知ってました?
枠線の追加方法
基本的な手順
まずは枠線を追加する基本的な手順から始めましょう。Premiere Proを開いたら、編集したいクリップを選択します。次に、「エフェクト」パネルから「ビデオエフェクト」を選び、「スタイル」フォルダー内の「枠線」をドラッグ&ドロップします。これで基本的な枠線がクリップに適用されます!
使用するツールとエフェクト
枠線を追加するためには、Premiere Pro内の「エフェクトコントロール」パネルを使用します。ここで、枠線の色や太さ、スタイルを調整できます。また、「エフェクト」パネルには、枠線以外にも多くのエフェクトが用意されているので、ぜひいろいろ試してみてください。

枠線のカスタマイズ
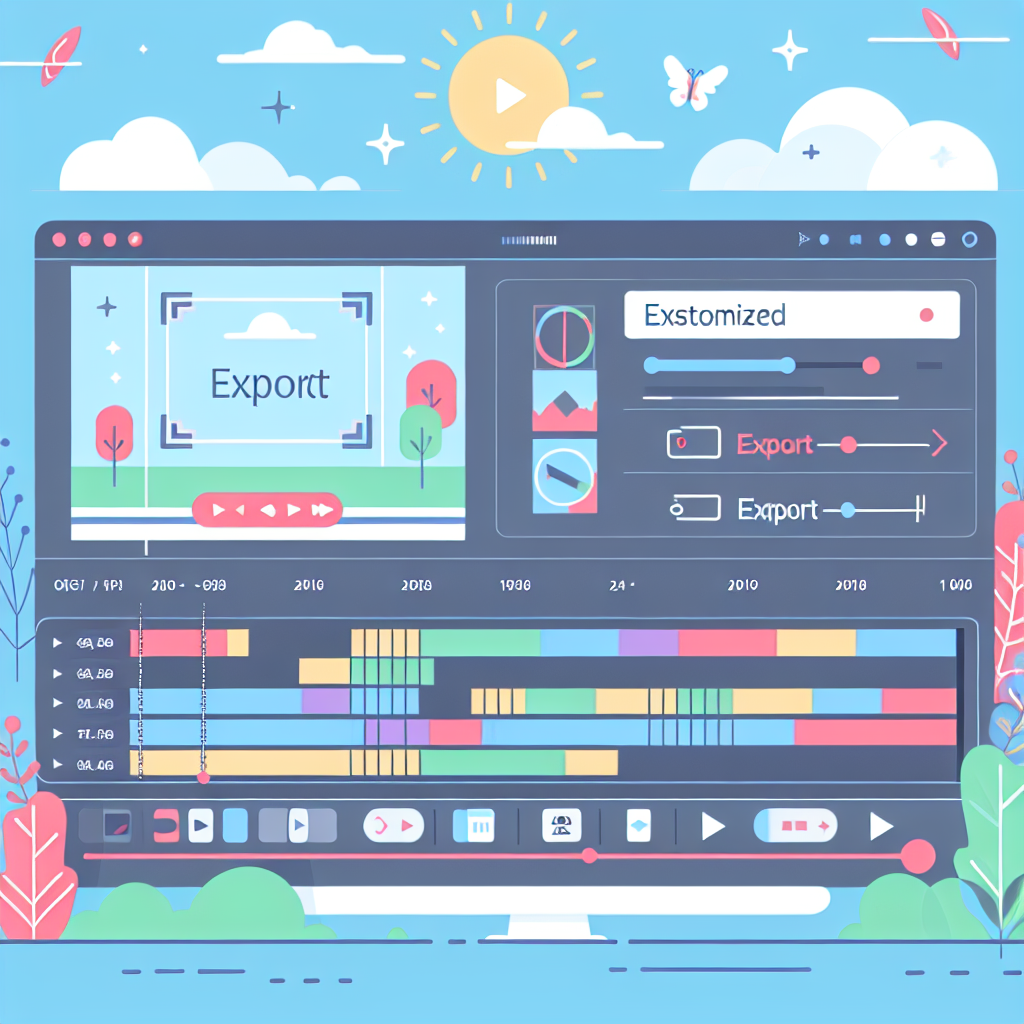
色の変更方法
枠線の色を変更するには、エフェクトコントロールパネル内の「枠線」セクションを見つけます。ここで「色」オプションをクリックし、カラーピッカーからお好みの色を選択できます。これにより、動画の雰囲気に合わせた枠線を作成することが可能です。
太さとスタイルの設定
枠線の太さやスタイルも簡単に調整できます。「太さ」スライダーを動かすことで、枠線の幅を変更できます。また、「スタイル」オプションでは、実線や点線など、様々なスタイルを選べます。これで、あなたの動画に個性を加えられますね!
テクスチャやパターンの追加
さらに枠線を魅力的にするために、テクスチャやパターンを追加することもできます。「エフェクト」パネルから「テクスチャ」エフェクトを選び、枠線に適用することで、オリジナルのデザインに仕上げることができます。これにより、視覚的なインパクトを与えることができますよ。
枠線のアニメーション
アニメーションの基本設定
枠線に動きを加えることで、動画がよりダイナミックになります。アニメーションを設定するには、まず「キーフレーム」を使用します。エフェクトコントロールパネルで「位置」や「スケール」などのプロパティにキーフレームを追加し、時間に応じて変化をつけます。
動きに合わせた枠線の変化
動画の内容に合わせて、枠線の動きを調整することもできます。例えば、動画内のオブジェクトが動くときに枠線も一緒に動かすことで、視聴者の目を引く効果が得られます。これにより、動画全体の一体感が生まれます。
キーフレームの活用方法
キーフレームを使うことで、枠線の動きを細かく調整できます。開始位置や終了位置、速度を自由に設定できるので、思い通りのアニメーションを作成できます。ぜひ、いろいろな設定を試してみてください。
エクスポート時の枠線の表示
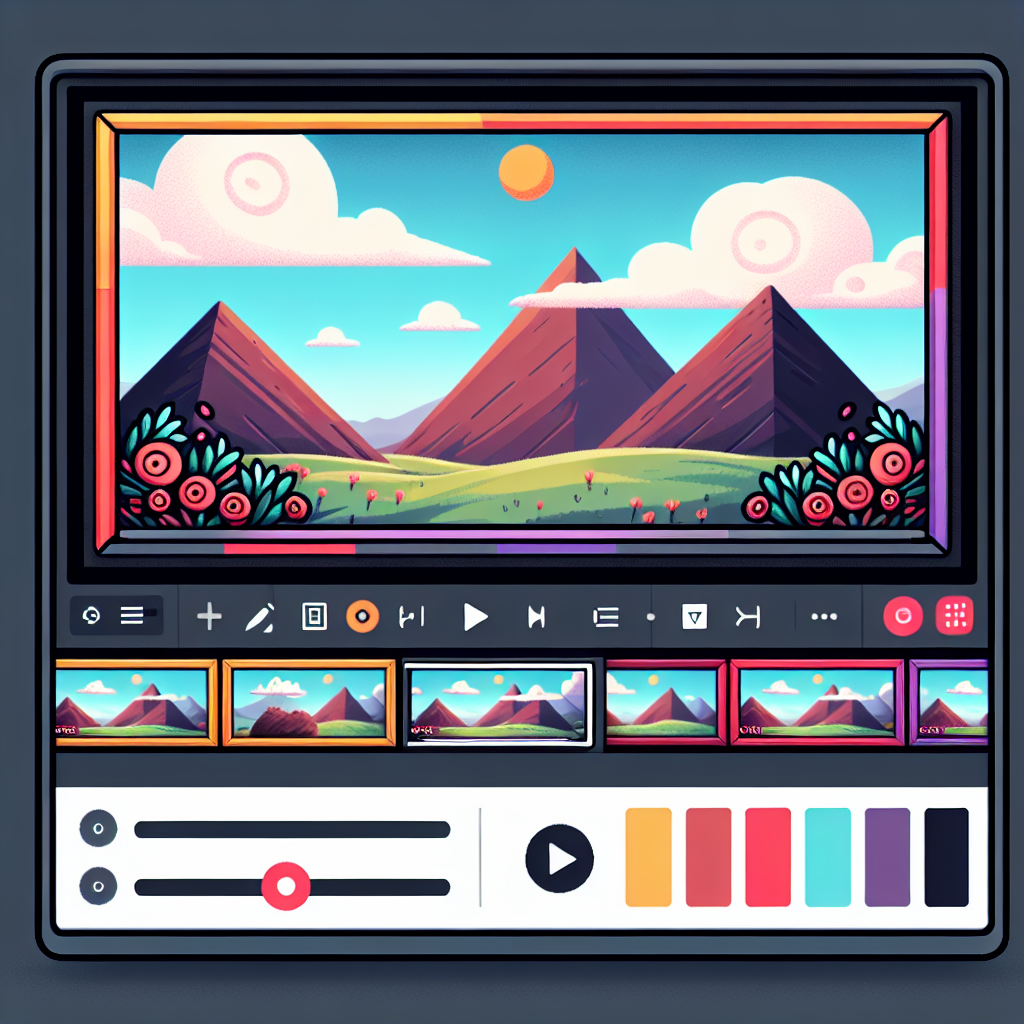
エクスポート設定の確認
動画をエクスポートする際には、枠線が正しく表示されるか確認することが重要です。エクスポート設定で「出力設定」を選び、ビデオコーデックや解像度を確認します。これにより、最適な品質で動画を保存できます。
枠線が正しく表示されない場合の対処法
万が一、枠線が正しく表示されない場合は、エクスポート設定を見直してみましょう。特に、ビデオフォーマットや解像度が影響することがあります。設定を調整して再エクスポートすると、問題が解決することが多いです。
他のエフェクトとの併用
枠線とテキストの組み合わせ
枠線はテキストと組み合わせることで、より視覚的な魅力を引き出せます。例えば、タイトルやキャプションに枠線を追加することで、視聴者の目を引くことができます。テキストの周りに枠線を加えることで、読みやすさも向上します。
他のエフェクトとの相性
枠線は他のエフェクトとも相性が良いです。例えば、ぼかしやシャドウエフェクトと組み合わせることで、より立体感のある表現が可能になります。いろいろなエフェクトを試して、自分だけのスタイルを見つけてみましょう。
ベストプラクティスと注意点
枠線を使用する際のベストプラクティスとして、シンプルさを保つことが挙げられます。あまりにも派手なデザインは視聴者の注意をそらしてしまうことがありますので、適度なデザインを心がけましょう。また、色の選び方にも注意が必要です。背景とのコントラストを意識して選ぶと良いでしょう。
まとめ
学んだことの振り返り
この記事では、Adobe Premiere Proでの枠線の追加やカスタマイズ、アニメーションの設定方法について学びました。枠線を活用することで、あなたの動画が一層魅力的に仕上がること間違いなしです!
さらなる学習リソースの紹介
さらにスキルを磨きたい方には、Adobeの公式サイトで提供されているチュートリアルをおすすめします。ここでは、様々なテクニックやヒントが学べるので、ぜひ活用してみてください。
| 項目 | 説明 |
|---|---|
| 枠線の追加 | エフェクトパネルから枠線を選択し、クリップに適用 |
| 色の変更 | エフェクトコントロールでカラーピッカーを使用 |
| アニメーション設定 | キーフレームを使って動きを設定 |
動画編集が捗る!Premiere Pro おすすめ素材&ツール
10点まで無料でダウンロードできて商用利用もOK!今すぐ使えるPremiere Pro向けのテンプレート