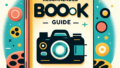Adobe Premiere Proで矢印を動かす方法
動画編集の世界に一歩踏み出したあなたへ、Adobe Premiere Proを使って矢印を動かす方法をお伝えします!矢印のアニメーションは、視覚的に情報を伝えるのにとても効果的です。プロの動画クリエイターとして、初心者のあなたが抱える悩みを解決し、楽しく学べる内容をお届けしますよ!
矢印のアニメーション方法
矢印の作成と配置
まずは、矢印を作成して配置しましょう。Adobe Premiere Proには、シェイプツールを使って簡単に矢印を描くことができます。シェイプツールを選択し、直線や三角形を組み合わせることで、オリジナルの矢印を作成できます。配置する際は、タイムライン上でクリップの上にドラッグして、見やすい位置に配置しましょう。
矢印の基本的な動かし方
矢印を動かすには、位置を変更するだけでなく、アニメーションの設定が必要です。タイムライン上で矢印のクリップを選択し、エフェクトコントロールパネルを開きます。ここで「位置」の値を調整することで、矢印を動かすことができます。動きの速さや方向を工夫して、魅力的なアニメーションを作成しましょう!

動かす際のエフェクトやトランジション
矢印に適用できるエフェクト一覧
矢印にエフェクトを追加することで、よりダイナミックな印象を与えられます。例えば、「ぼかし」や「スケール」エフェクトを使うと、矢印が動いているように見せることができます。エフェクトコントロールパネルで簡単に適用できるので、ぜひ試してみてください!
トランジションを使った動かし方
トランジションを使うことで、矢印の動きがより滑らかになります。例えば、「フェード」や「スライド」トランジションを使って、矢印が画面に現れる様子を演出できます。トランジションは、クリップの間にドラッグ&ドロップするだけで簡単に適用できるので、初心者でも安心です。

キーフレームの使い方
キーフレームの基本設定
キーフレームを使うことで、動きの変化を細かく設定できます。位置やスケール、回転など、アニメーションの開始と終了のポイントを設定し、間の動きを自動で補完してくれます。キーフレームを使うことで、よりプロフェッショナルなアニメーションが可能になりますよ!
滑らかな動きを実現するためのコツ
滑らかな動きを実現するためには、キーフレームの間隔を調整することが大切です。キーフレームを近づけると動きが速く、離すとゆっくりになります。また、イージングを使うことで、動きに自然な加速や減速を加えることができ、よりリアルなアニメーションになります。
他のオブジェクトとの連動
矢印とテキストの連動
矢印とテキストを連動させることで、視覚的な効果がさらに増します。テキストの位置やサイズを調整し、矢印と一緒に動かすことで、情報を強調することができます。これにより、視聴者にとって分かりやすい動画が作成できます。
矢印と映像クリップの同期方法
映像クリップと矢印を同期させることで、視覚的なストーリーを強化できます。映像の重要なポイントに合わせて矢印を動かすことで、視聴者の注意を引くことができます。タイムラインでクリップを確認しながら、適切なタイミングで動かすことを心がけましょう。

トラブルシューティング
矢印が動かない場合の対処法
矢印が動かない場合は、キーフレームの設定を確認しましょう。キーフレームが正しく設定されているか、位置やスケールの値が適切かを見直すことが重要です。また、タイムライン上で矢印のクリップが正しく配置されているかも確認してください。
意図した通りに動かない時の解決策
意図した通りに動かない場合は、エフェクトやトランジションの設定を見直すことが必要です。特に、エフェクトの強さやトランジションのタイミングが影響を与えることがあります。試行錯誤しながら、最適な設定を見つけてください!
| エフェクト名 | 効果 |
|---|---|
| ぼかし | 動きに動的な印象を与える |
| スケール | サイズの変化で動きを強調 |
| フェード | 滑らかな登場・退場を演出 |
Adobe Premiere Proを使いこなすことで、あなたの動画編集スキルは飛躍的に向上します。ぜひ、矢印の動かし方をマスターして、素晴らしい作品を作り上げてください。これからの動画制作がもっと楽しくなること間違いなしです!
さらに、Adobe Premiere Proの公式サイトで最新の情報をチェックして、あなたの動画制作をさらに充実させてくださいね!