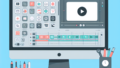はじめに
こんにちは!アドビ製品を使って動画編集を始めたいと思っているあなたに、今日は特に「Adobe Premiere Pro」のペンツールについてお話しします。動画クリエイターとしての経験を通じて、ペンツールがどれほど強力で便利なツールかをお伝えし、あなたの編集スキルをアップさせるお手伝いをしますよ!さあ、始めましょう!
ペンツールの基本
ペンツールとは?
ペンツールは、Adobe Premiere Proにおいて、マスクやパスを作成するための非常に重要なツールです。これを使うことで、特定の部分を選択したり、アニメーション効果を加えたりすることができます。初心者にとっては少し難しいかもしれませんが、使いこなせるようになると、動画編集の幅がグッと広がりますよ!
ペンツールの基本操作
ペンツールを使う際は、まずツールバーからペンツールを選択します。次に、クリエイティブなラインを描くためにクリックしてポイントを作成し、ドラッグして曲線を描くことができます。この基本操作をマスターすることで、あなたの動画編集における表現力が一気に向上します!
ペンツールのショートカットキー
ショートカットキーを覚えることで、作業効率が大幅に向上します。ペンツールのショートカットは「P」です。このキーを押すだけで、すぐにペンツールにアクセスできるので、ぜひ活用してみてください!

アニメーションとマスクの作成

ペンツールを使ったマスクの作成手順
マスクを作成するためには、ペンツールを使って対象の形を描く必要があります。まずは、必要なレイヤーを選択し、ペンツールでマスクを描きます。描いたマスクは、後から調整することもできるので、安心して挑戦してみてください!
アニメーションのためのキーフレーム設定
キーフレームを使うことで、アニメーションを簡単に作成できます。ペンツールで作成したマスクを選択し、エフェクトコントロールパネルでキーフレームを設定するだけで、動きのある動画が完成します。これにより、あなたの作品にダイナミックな要素を加えることができるんです!
マスクの調整とエッジのスムージング
マスクを作成した後は、エッジをスムージングすることが重要です。これにより、マスクの境界が自然になり、よりプロフェッショナルな仕上がりになります。エフェクトコントロールパネルで「マスクのぼかし」を調整するだけで、簡単に効果を得られますよ!
トラブルシューティング
よくあるエラーとその解決法
動画編集をしていると、エラーに遭遇することもありますが、心配しないでください!よくあるエラーには、ファイルが見つからない、またはエフェクトが適用されないといったものがあります。この場合は、ファイルのパスを確認したり、エフェクトを再適用することで解決できます。
線がうまく引けない場合の対処法
ペンツールで線がうまく引けない場合は、まずはツールの設定を確認しましょう。特に、選択したレイヤーがロックされていないか、または非表示になっていないかをチェックすることが大切です。これを確認すれば、問題が解決することが多いです。
マスクが正しく適用できないときの確認ポイント
マスクが適用できない場合は、レイヤーの順序やマスクの設定を再確認しましょう。特に、マスクが適用されるレイヤーが正しいかどうかを確認することが重要です。これを見直すことで、すぐに問題が解決することが多いですよ!
他のツールとの違い

ペンツールとレーザーツールの比較
ペンツールとレーザーツールは、どちらもラインを描くためのツールですが、使い方が異なります。ペンツールは自由な形を描くのに対し、レーザーツールは直線的なラインを作成するのに適しています。用途に応じて使い分けることが大切です。
ペンツールと選択ツールの使い分け
ペンツールは新たにラインやマスクを作成するために使用し、選択ツールは既存のオブジェクトを選択・移動するためのツールです。これらを使い分けることで、よりスムーズな編集が可能になります。
各ツールの利点と適切な使用シーン
それぞれのツールには独自の利点があります。ペンツールは精密なマスク作成に最適であり、レーザーツールは素早いライン作成に適しています。選択ツールは、オブジェクトの移動や調整に便利です。シーンに応じて使い分けて、作業を効率化しましょう!
効率的なワークフロー
ペンツールを使った効率的な編集方法
ペンツールを使った効率的な編集方法は、まずは計画を立てることです。どの部分にマスクを適用するかを決めてから作業を始めると、スムーズに進められます。また、必要なエフェクトやアニメーションを事前に考えておくと、より効率的に作業ができます。
ショートカットキーを活用した作業効率化
ショートカットキーを活用することで、作業時間を大幅に短縮できます。特に、ペンツールのショートカット「P」を利用することで、迅速にツールを切り替えられます。その他のショートカットも覚えて、作業を効率化しましょう!
ワークフローを最適化するためのヒント
ワークフローを最適化するためには、プロジェクトの整理が大切です。フォルダを作成し、素材を分けることで、必要なものをすぐに見つけられます。また、定期的にバックアップを取ることで、データの損失を防ぐことができますよ!
| ツール名 | 主な機能 | 使用シーン |
|---|---|---|
| ペンツール | マスク作成、自由なライン描画 | アニメーション、特殊効果 |
| レーザーツール | 直線の描画 | シンプルなエフェクト |
| 選択ツール | オブジェクトの選択、移動 | 編集、調整 |
まとめ
ペンツールを使った編集の重要性
ペンツールは、動画編集において非常に重要な役割を果たします。これを使いこなすことで、よりクリエイティブな表現が可能になります。初心者の方も、ぜひ挑戦してみてください!
今後の学習リソースと参考資料
さらに学びを深めたい方には、Adobeの公式サイトやオンラインチュートリアルをおすすめします。特に、Adobe Premiere Proのリソースは非常に充実しているので、ぜひチェックしてみてください!