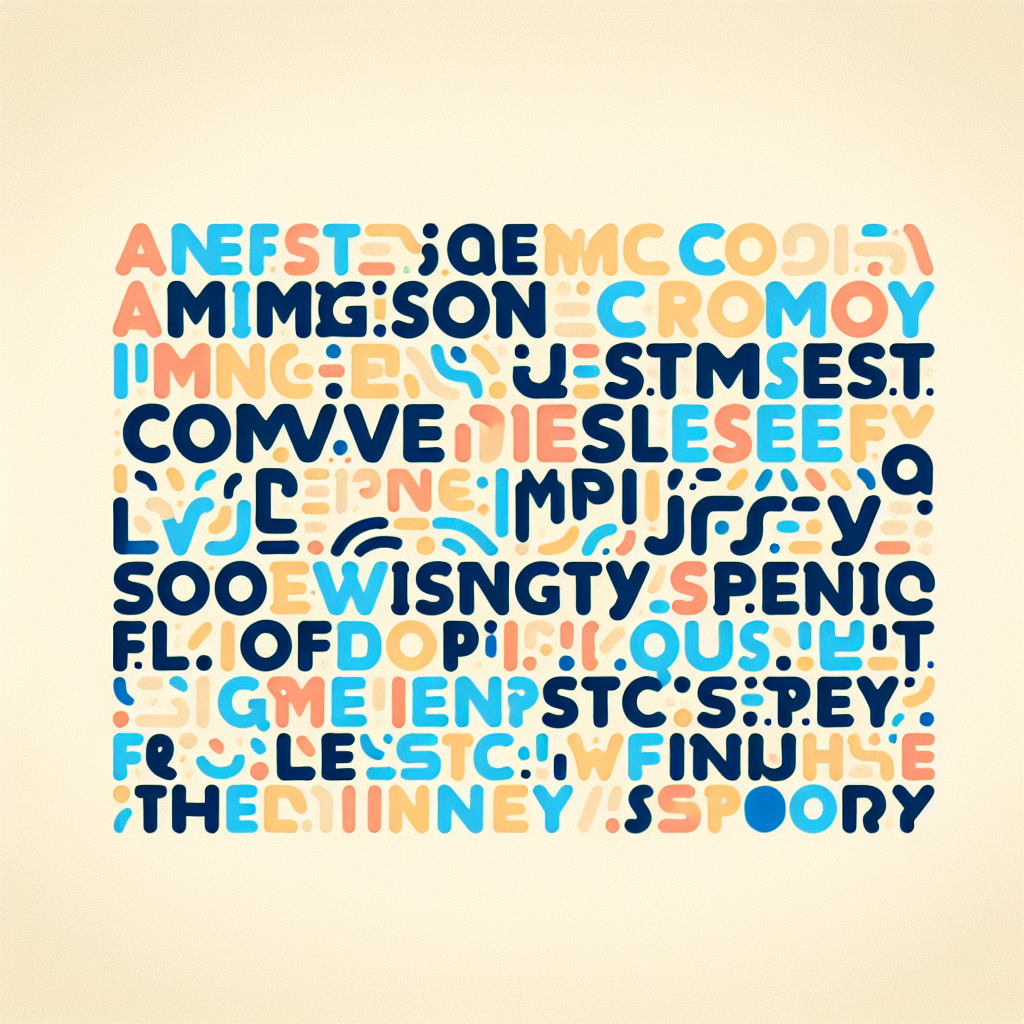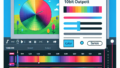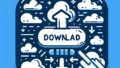はじめに
こんにちは!動画編集に興味がある皆さん、特にアドビ製品を使ってみたいけれども、どこから始めればいいのか分からないという方々に向けて、今回はAdobe Premiere Proを使った1文字ずつのテキストアニメーションの作成方法をご紹介します。プロの動画クリエイターとしての視点も交えながら、初心者でも簡単にできるテクニックをお伝えしますので、ぜひ最後までお付き合いください!
1. 1文字ずつテキストアニメーションの基本
1-1. テキストアニメーションとは
テキストアニメーションとは、文字やテキストが動いたり変化したりする効果のことです。これにより、視聴者の注意を引きつけたり、情報をより効果的に伝えることができます。特に1文字ずつ表示するアニメーションは、感情やメッセージを強調するのに非常に効果的です。
1-2. Premiere Proの基本操作
Adobe Premiere Proは、プロフェッショナルな動画編集が可能なソフトウェアです。基本的な操作は直感的で、タイムライン上でクリップをドラッグ&ドロップするだけで簡単に編集ができます。初心者でもすぐに使い始められるのが魅力です。

2. 1文字ずつ表示するテキストアニメーションの作成手順

2-1. テキストレイヤーの作成方法
まずは、Premiere Proを開いて新しいプロジェクトを作成します。次に、テキストツールを使って画面上にテキストレイヤーを追加します。テキストの内容やフォントを選び、サイズを調整することで、基本的なレイアウトを整えます。
2-2. キーフレームを使ったアニメーションの設定
キーフレームを使ってアニメーションを設定することができます。最初のキーフレームでテキストの不透明度を0%に設定し、次のキーフレームで100%に変更します。これにより、文字が1文字ずつ表示されるようなアニメーションが完成します。
3. エフェクトの適用方法
3-1. テキストにエフェクトを追加する手順
テキストにエフェクトを追加することで、よりダイナミックな印象を与えることができます。エフェクトパネルから「エフェクト」を選び、テキストレイヤーにドラッグ&ドロップするだけで簡単に適用できます。
3-2. 1文字ずつエフェクトを適用するテクニック
1文字ずつエフェクトを適用するためには、各文字を個別のレイヤーとして分ける必要があります。これにより、異なるエフェクトを各文字に適用することができ、視覚的に魅力的なアニメーションが実現します。
4. タイミングの調整

4-1. 表示のタイミングを設定する方法
表示のタイミングを調整することで、アニメーションの流れをスムーズにすることができます。キーフレームの間隔を調整し、文字が表示される時間を短くしたり長くしたりすることで、リズム感を出すことができます。
4-2. 文字間隔の調整とその効果
文字間隔を調整することで、アニメーションに奥行きや動きを加えることができます。適切な間隔を設定することで、視聴者に与える印象が大きく変わります。試行錯誤しながら、自分のスタイルを見つけてみましょう。
| アニメーションの要素 | 効果 |
|---|---|
| キーフレーム | 動きの基本を設定 |
| エフェクト | 視覚的な魅力を追加 |
| タイミング | 流れをスムーズにする |
| 文字間隔 | 奥行き感を演出 |
5. 他のソフトとの違い
5-1. After Effectsとの比較
After Effectsは、より高度なアニメーションやビジュアルエフェクトが可能なソフトです。一方、Premiere Proは動画編集に特化しており、テキストアニメーションも簡単に行えるため、初心者には扱いやすい選択肢です。
5-2. Premiere Proの利点と欠点
Premiere Proの利点は、直感的なインターフェースと豊富な機能です。欠点としては、複雑なアニメーションには向かない点が挙げられますが、基本的なテキストアニメーションを作成するには十分です。

6. トラブルシューティング
6-1. 文字が重なる場合の対処法
文字が重なって表示される場合は、キーフレームの設定を見直すことが重要です。各文字の不透明度や位置を調整し、重ならないように設定しましょう。また、文字間隔を調整することも効果的です。
6-2. 表示されない場合の解決策
テキストが表示されない場合は、レイヤーの順序や不透明度を確認してみてください。レイヤーが隠れている場合や、不透明度が0%になっていると表示されません。これらを修正することで、問題が解決します。
7. まとめと今後の学び
7-1. さらなる技術向上のためのリソース
Adobe Premiere Proを使いこなすためには、公式のチュートリアルやオンラインコースが非常に役立ちます。特に、Adobeの公式チュートリアルを活用することで、基礎から応用まで幅広く学ぶことができます。
7-2. 他のアニメーション手法の紹介
1文字ずつのテキストアニメーション以外にも、フェードインやスライドインなどさまざまなアニメーション手法があります。これらを組み合わせることで、より魅力的な動画を作成することができますので、ぜひ挑戦してみてください!