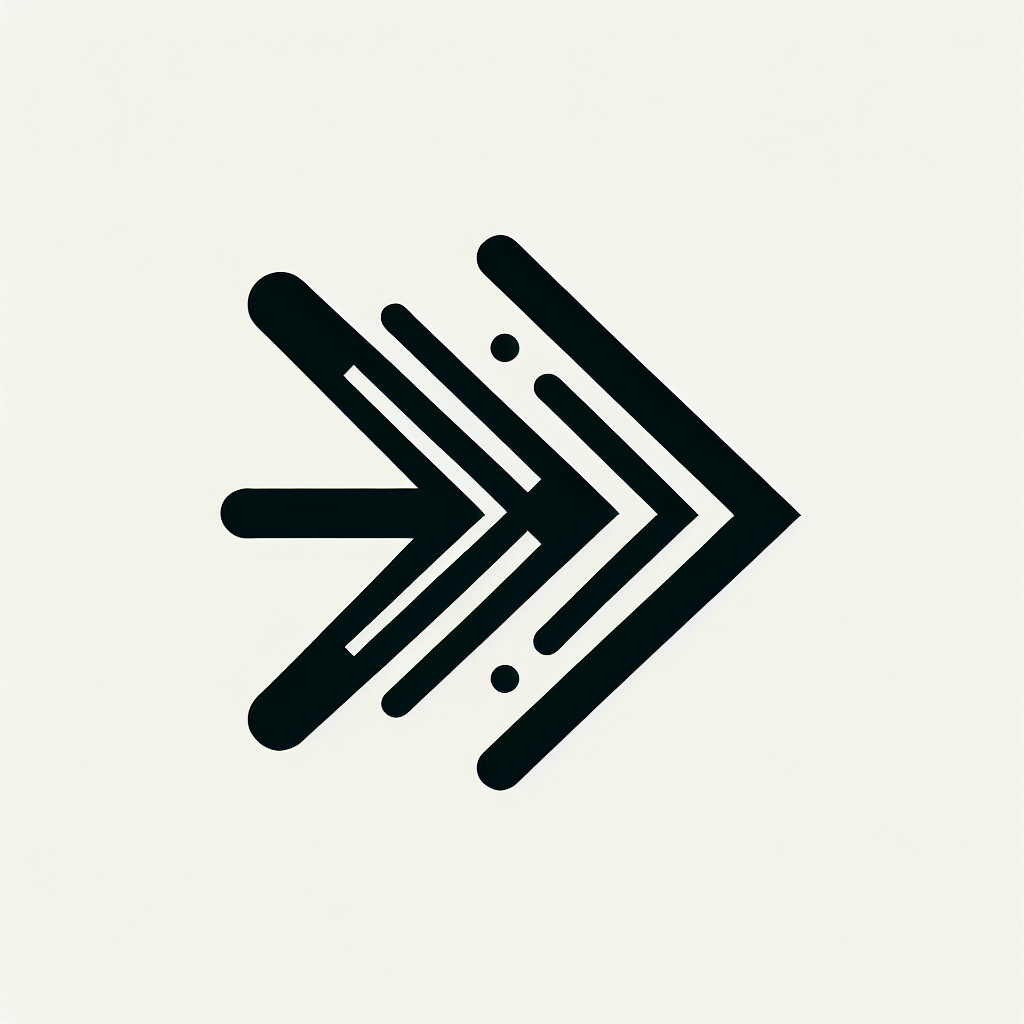Adobe Premiere Proでの矢印の追加方法
動画編集を始めたばかりのあなたにとって、Adobe Premiere Proは強力なツールです。特に、視覚的に情報を伝えるための「矢印」の追加は、動画をより魅力的にするための重要なテクニックです。今回は、初心者でも簡単にできる矢印の追加方法を解説しますので、一緒に学んでいきましょう!
矢印を追加する基本手順
まずは、矢印を追加するための基本的な手順を見ていきましょう。以下のステップを踏むことで、あなたの動画に矢印を簡単に挿入できます。
- Adobe Premiere Proを開き、編集したいプロジェクトを選びます。
- 「新規アイテム」から「グラフィック」を選択します。
- 「基本グラフィック」パネルを開き、矢印を選択または描画します。

矢印を挿入するためのツールの使い方
次に、矢印を挿入するためのツールの使い方について詳しく説明します。Adobe Premiere Proには、さまざまなグラフィックツールが用意されていますので、ぜひ活用してみましょう。
| ツール名 | 機能 |
|---|---|
| ペンツール | 自由な形の矢印を描くことができる |
| 長方形ツール | 直線的な矢印を作成する際に使用 |
| テキストツール | 矢印と組み合わせて説明文を追加できる |
矢印のカスタマイズ
矢印を追加したら、次はそのカスタマイズです。自分のスタイルに合わせて色やサイズを調整することで、動画全体の印象を変えることができます。さあ、さっそく見ていきましょう!
矢印の色を変更する方法
矢印の色を変更することは、視覚的に情報を強調するための重要なポイントです。以下の手順で簡単に変更できます。
- 「基本グラフィック」パネルを開きます。
- 矢印を選択し、「色」オプションをクリックします。
- 希望の色を選び、変更を適用します。
矢印のサイズとスタイルの調整
矢印のサイズやスタイルを調整することで、よりプロフェッショナルな印象を与えられます。以下のポイントを参考にしてください。
- 矢印を選択し、サイズをドラッグして調整します。
- スタイルオプションから、矢印の形状や太さを変更します。
- 必要に応じて、影やアウトラインを追加して立体感を出します。

矢印のアニメーション効果

動画に動きを加えることで、視聴者の興味を引くことができます。矢印にアニメーション効果を追加する方法を見ていきましょう!
矢印にアニメーションを追加する手順
アニメーションを追加することで、矢印がより目立つようになります。以下の手順で簡単にアニメーションを設定できます。
- 矢印を選択し、「エフェクトコントロール」パネルを開きます。
- 「位置」や「スケール」のキーフレームを設定します。
- アニメーションのタイミングを調整し、再生して確認します。
トランジションを利用した矢印の動きの付け方
トランジションを利用することで、矢印の動きをより自然に見せることができます。以下の手順で設定してみましょう。
- 「エフェクト」パネルから「トランジション」を選択します。
- 矢印に適用したいトランジションをドラッグします。
- トランジションの設定を調整し、再生して確認します。
他のオブジェクトとの組み合わせ
矢印を効果的に使うためには、他のオブジェクトとの組み合わせが重要です。テキストやグラフィックと一緒に使うことで、メッセージをより明確に伝えることができます。
矢印とテキストの効果的な組み合わせ
矢印とテキストを組み合わせることで、視聴者に対する情報の伝達がスムーズになります。以下のポイントを参考にしてみてください。
- 矢印で示したいポイントにテキストを配置します。
- テキストのフォントやサイズを調整し、視認性を高めます。
- 矢印の色とテキストの色を統一感を持たせて選ぶと良いでしょう。
矢印とグラフィックを融合させる方法
矢印とグラフィックを組み合わせることで、より視覚的なインパクトを与えることができます。以下の手順で試してみましょう。
- グラフィックを選択し、矢印と重ねます。
- 位置やサイズを調整して、バランスを取ります。
- 必要に応じて、エフェクトを追加し、全体的なデザインを統一します。
トラブルシューティング

矢印を追加する際に、思わぬトラブルが発生することもあります。ここでは、よくある問題とその対処法を紹介しますので、安心して作業を続けてください。
矢印が表示されない場合の対処法
矢印が表示されない場合は、以下のポイントをチェックしてみましょう。
- レイヤーがロックされていないか確認します。
- タイムラインで矢印の位置を確認し、正しいレイヤーにあるか確認します。
- 表示設定が「非表示」になっていないか確認します。
矢印の位置がずれる問題の解決策
矢印の位置がずれる場合は、以下の方法で修正できます。
- 「エフェクトコントロール」パネルで位置を手動で調整します。
- キーフレームを確認し、正しい位置に設定されているか確認します。
- 他のオブジェクトとの重なり具合を確認し、必要に応じて調整します。

これで、Adobe Premiere Proでの矢印の追加方法についての基本がわかりましたね。さらに詳しい情報や他の便利なアプリについては、こちらをチェックしてみてください。さあ、あなたの動画制作を楽しんでください!