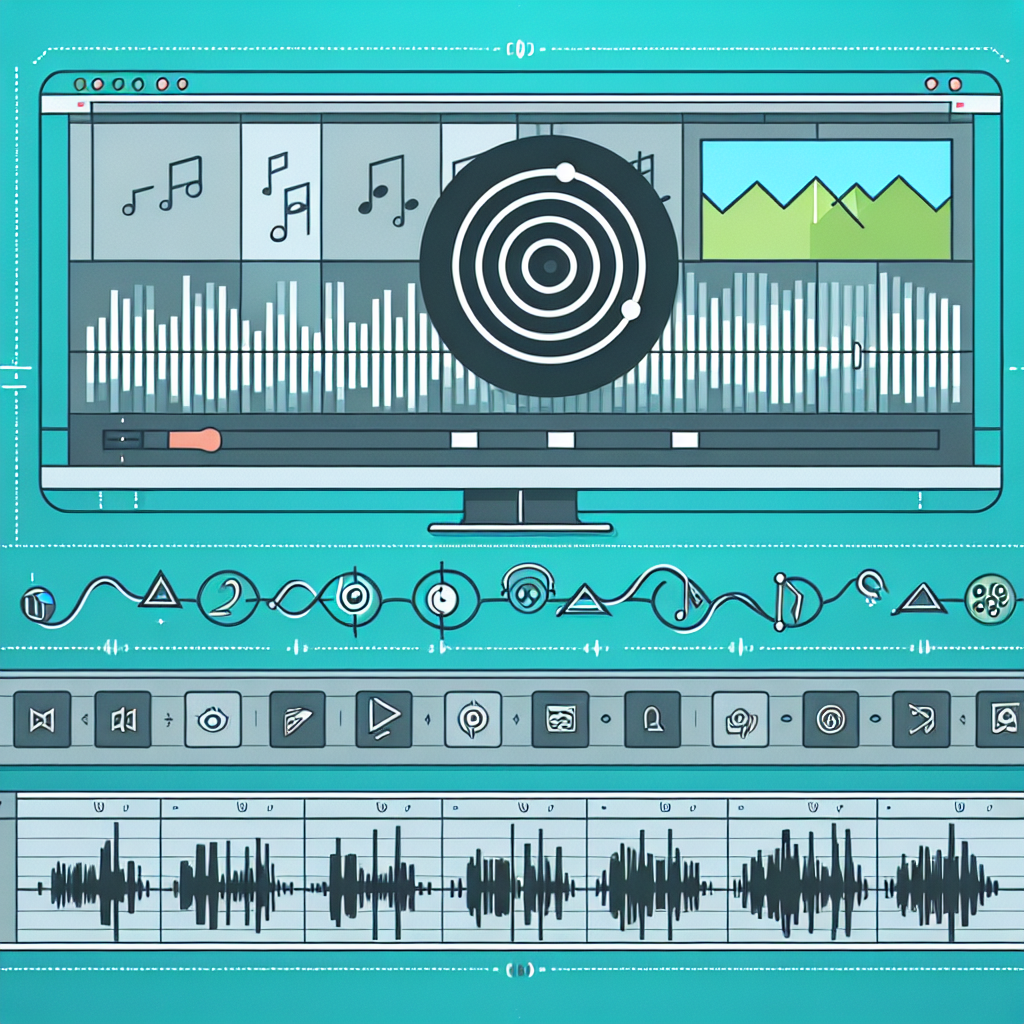Adobe Premiere Proでの無音トラックの追加と活用法
動画編集を始めたばかりの皆さん、こんにちは!Adobe Premiere Proを使って映像を作る際、無音トラックの活用は非常に重要です。無音トラックを上手に使うことで、映像の印象を大きく変えることができます。今回は、無音トラックの追加方法やその効果的な利用法について、プロの目線と動画クリエイターの視点から詳しく解説していきます!
無音トラックの追加方法
無音オーディオトラックの作成手順
まずは無音オーディオトラックの作成から始めましょう。Premiere Proでは、簡単に無音トラックを作成することができます。以下の手順で進めてみてください。
| 手順 | 説明 |
|---|---|
| 1 | プロジェクトパネルを開く |
| 2 | 新規オーディオトラックを追加 |
| 3 | 無音ファイルを作成 |

無音ファイルのインポートと配置
無音ファイルを作成したら、次はそれをインポートして配置しましょう。インポートは簡単で、プロジェクトパネルにドラッグ&ドロップするだけです。配置後は、必要な位置にトラックを移動させて、映像に合わせて調整します。
無音の効果的な利用法

映像の印象を高める無音の活用法
無音をうまく活用することで、映像の印象を大きく高めることができます。例えば、感情的なシーンでは無音を使うことで、視聴者の心に響く瞬間を演出できます。逆に、アクションシーンでは無音を挿入することで、緊張感を増すことも可能です。
無音を使ったストーリーテリングのテクニック
ストーリーテリングにおいて無音は非常に強力なツールです。無音を挿入することで、視聴者に考える時間を与えたり、感情の余韻を残すことができます。映像の流れを意識しながら、無音を効果的に使ってみてください。
音声トラックの管理方法
音声トラックの整理と命名規則
音声トラックを整理することは、効率的な編集作業に欠かせません。トラックに適切な名前を付けることで、後からの編集がスムーズになります。例えば、「ナレーション」「BGM」「無音トラック」など、分かりやすい名前を付けることをお勧めします。
無音トラックを効率的に管理するためのヒント
無音トラックを管理する際は、トラックの色分けやグループ化を活用すると良いでしょう。色分けをすることで、視覚的にトラックを識別しやすくなります。また、無音トラックを特定のグループにまとめることで、編集作業がより効率的になります。
無音部分の自動生成

特定の部分に無音を自動挿入する方法
特定の部分に無音を自動で挿入することも可能です。Premiere Proの機能を使って、指定した時間に無音を追加することで、手間を省くことができます。これにより、編集作業がさらに効率化されます。
無音を効率的に作成するためのツールと機能
無音を作成するためのツールとして、Premiere Proのオーディオエディタを活用しましょう。この機能を使えば、簡単に無音部分を追加することができます。特に、長い映像を編集する際には非常に便利です。
無音に関する問題解決
エクスポート時の無音発生原因と対策
エクスポート時に無音が発生することがありますが、これは設定の問題が原因です。音声トラックの設定を確認し、必要なトラックがエクスポートされているかをチェックしましょう。これにより、無音問題を解決できます。
トラブルシューティング:無音問題の解決策
無音に関するトラブルが発生した場合は、まずはトラックのミュート設定を確認してください。意図せずミュートされていることがよくあります。また、オーディオドライバーの更新も忘れずに行いましょう。
まとめ
無音トラックの活用を通じて動画編集を向上させる方法
無音トラックを活用することで、動画編集のクオリティが向上します。無音を効果的に使うことで、視聴者に強い印象を与えることができます。ぜひ、今回のポイントを参考にして、あなたの映像作品に無音トラックを取り入れてみてください!
次のステップ:さらに学ぶべきテクニックやリソース
さらに学びたい方は、Adobeの公式サイトで提供されているチュートリアルやリソースをチェックしてみてください。新しいテクニックを学び、あなたの編集スキルを向上させることができます。特にAdobe Premiere Proのページでは、さまざまな情報が得られますよ!