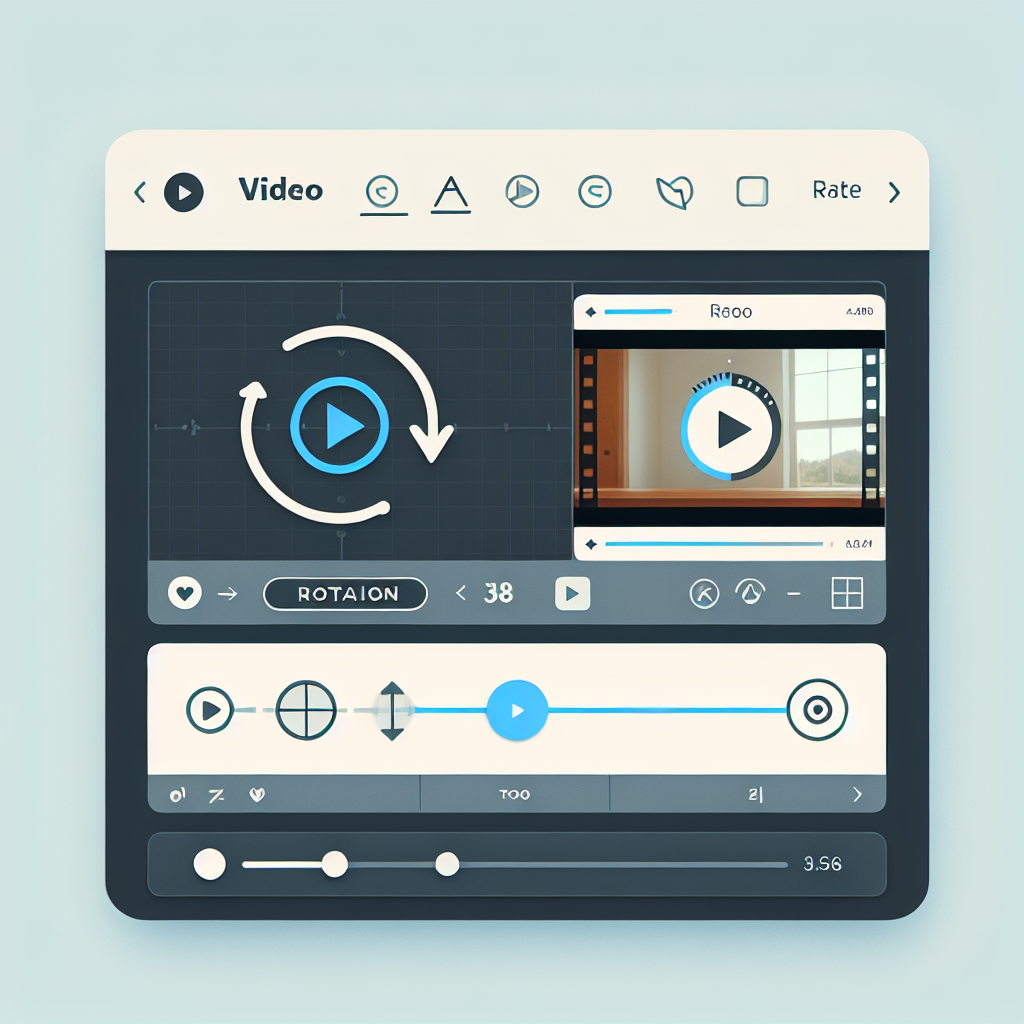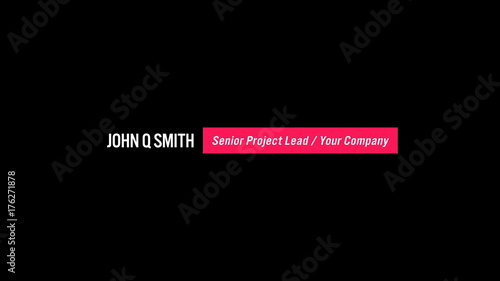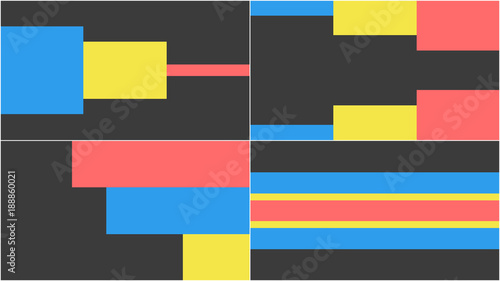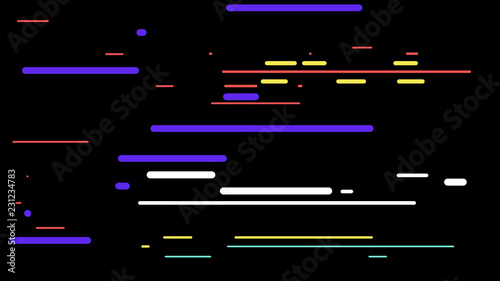Adobe Premiere Proでの動画回転ガイド
動画編集を始めたばかりのあなたにとって、Adobe Premiere Proは強力なツールですが、その機能をフル活用するには少し学ぶ必要がありますよね。特に動画の回転に関しては、初心者の方がつまずくポイントの一つです。この記事では、動画回転の基本から応用まで、プロの目線と動画クリエイターの視点で詳しく解説しますので、ぜひ参考にしてください!
動画編集が捗る!Premiere Pro おすすめ素材&ツール
10点まで無料でダウンロードできて商用利用もOK!今すぐ使えるPremiere Pro向けのテンプレート
Premiere Proテンプレートも10点まで無料って知ってました?
動画の回転方法
基本的な回転手順
まずは基本的な動画の回転手順から始めましょう。Premiere Proを開いたら、回転させたいクリップをタイムラインにドラッグ&ドロップします。その後、エフェクトコントロールパネルを開き、「回転」の項目を見つけて、数値を入力することで簡単に回転させることができます。

回転ツールの使い方
次に、回転ツールの使い方についてです。ツールパネルから「回転ツール」を選択し、クリップをクリックすることで、マウスのドラッグで自由に回転させることができます。この方法は、直感的で楽しいですよ!
特定の角度での回転
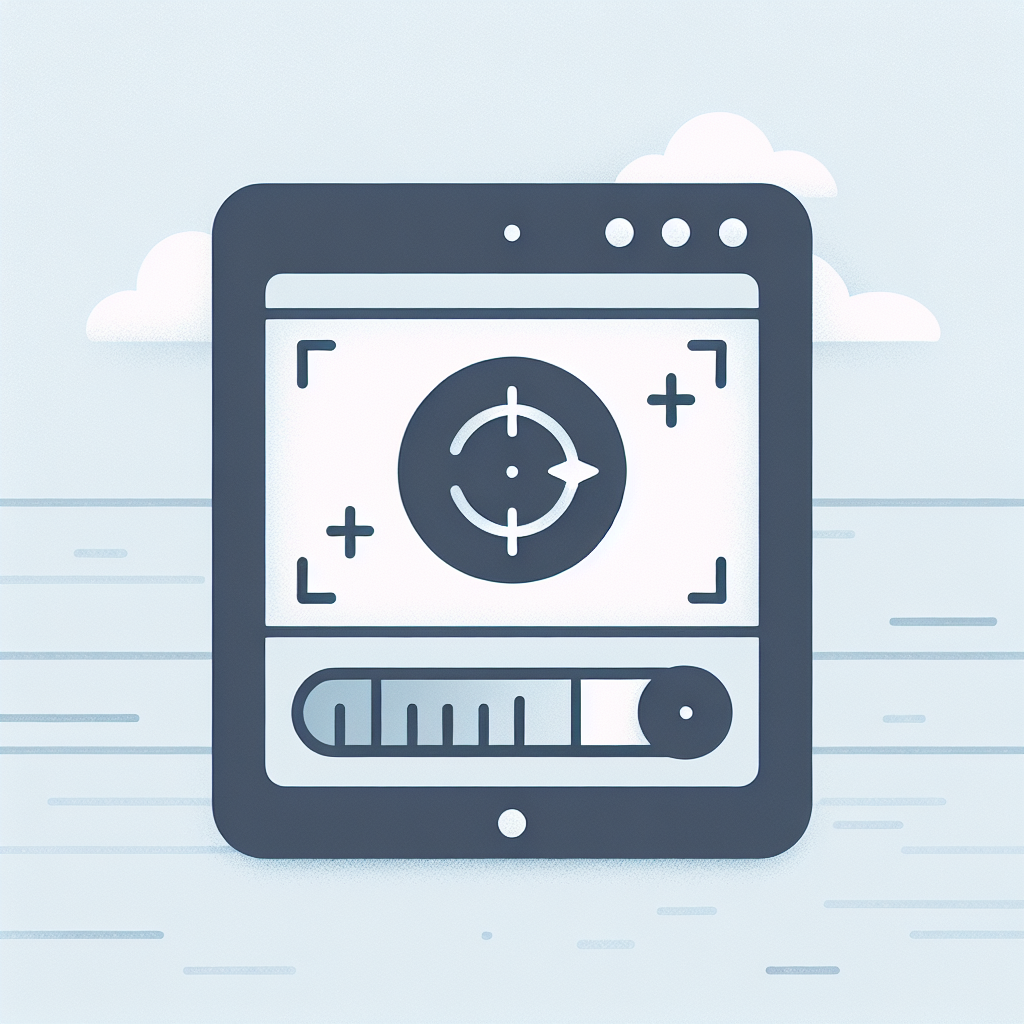
90度、180度の回転方法
特定の角度、例えば90度や180度で回転させたい場合は、数値を直接入力するのが最も簡単です。エフェクトコントロールパネルで「回転」の欄にそれぞれの角度を入力するだけでOK!
数値入力による精密な回転設定
さらに、数値入力を使って精密に回転させることも可能です。例えば、45度のような特定の角度での回転が必要な場合、同じくエフェクトコントロールパネルで数値を調整するだけ。これにより、思い通りの映像を作ることができますよ。
回転後の画質やフレームの調整
回転による画質への影響
動画を回転させると、画質に影響が出る場合があります。特に、元の解像度が低い場合、回転後の映像がぼやけてしまうことも。しっかりとした解像度の素材を使用することが重要です。
フレームのトリミングと調整方法
回転後は、フレームのトリミングや調整が必要になることがあります。フレームを選択し、「トリミング」ツールを使って、不要な部分をカットしましょう。これにより、より洗練された映像に仕上げることができます。
| 操作 | 手順 |
|---|---|
| 基本的な回転 | エフェクトコントロールパネルで数値を入力 |
| 回転ツール使用 | ツールパネルから回転ツールを選択 |
| フレーム調整 | トリミングツールを使用 |
回転効果の適用

回転エフェクトの追加方法
動画に回転エフェクトを追加することで、よりダイナミックな映像を作成できます。エフェクトパネルから「回転」を選び、適用したいクリップにドラッグ&ドロップするだけで簡単に追加できます。
クリエイティブな演出のためのポイント
回転を使ったクリエイティブな演出には、タイミングやスピードが重要です。例えば、カットの切り替えと合わせて回転させることで、視覚的なインパクトを与えることができます。色々なアイデアを試してみてください!
回転に関するトラブルシューティング
よくある問題とその解決策
動画を回転させる際に、よくある問題として「回転がうまくいかない」ということがあります。この場合、クリップのロックがかかっていることが多いので、確認してみてください。
回転がうまくいかない場合の対処法
もし回転がうまくいかない場合は、Premiere Proを再起動してみるのも一つの手です。時には、ソフトウェアの一時的な不具合が影響することもあるので、こまめに保存しながら作業することをお勧めします。
まとめ
重要なポイントの振り返り
この記事では、Adobe Premiere Proでの動画回転の基本から応用までを解説しました。基本的な回転手順や特定の角度での回転、さらには回転後の調整方法など、様々なテクニックを学びましたね。これらを活用して、あなたの動画制作をさらに楽しく、クリエイティブにしていきましょう!
さらなる学習リソースの紹介
もっとAdobeの機能を知りたい方には、Adobe Premiere Proの公式サイトをチェックしてみてください。チュートリアルやヒントが満載で、あなたのスキルアップに役立つこと間違いなしです!
動画編集が捗る!Premiere Pro おすすめ素材&ツール
10点まで無料でダウンロードできて商用利用もOK!今すぐ使えるPremiere Pro向けのテンプレート