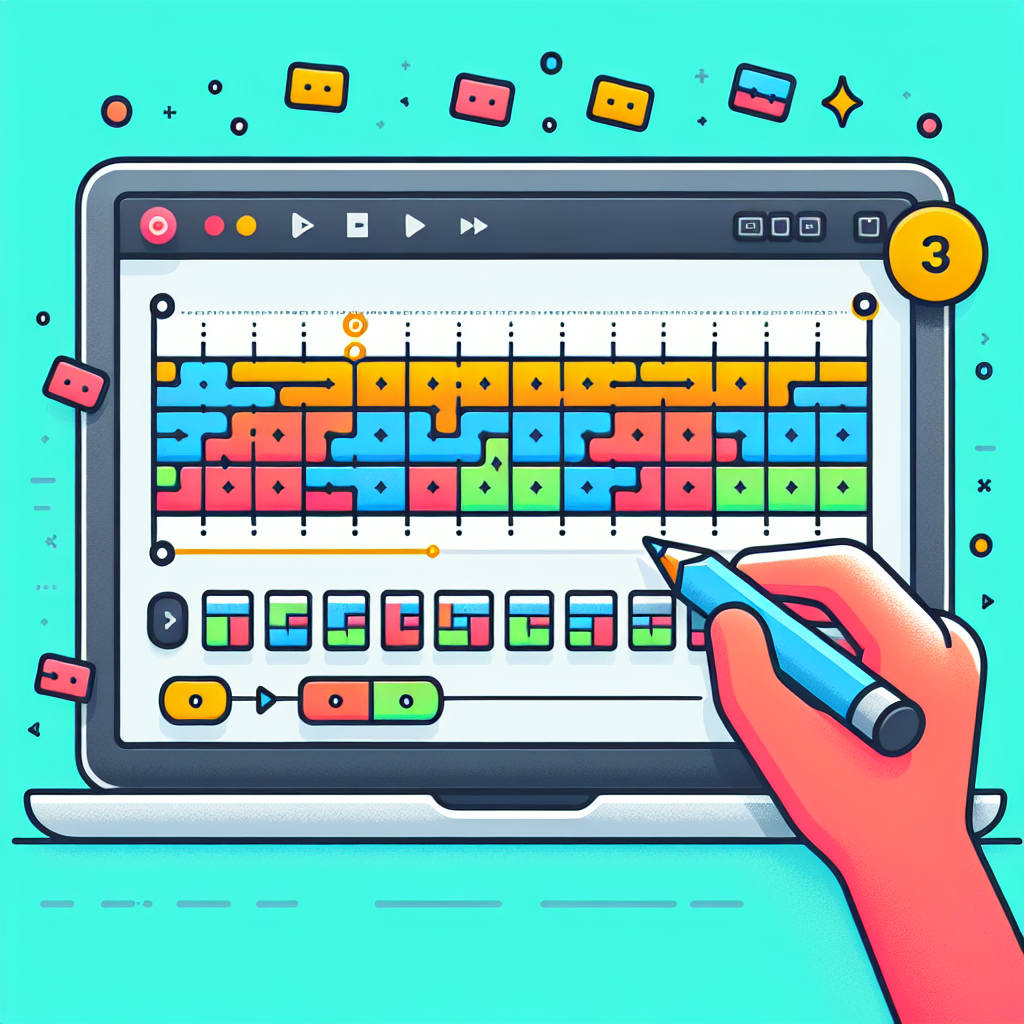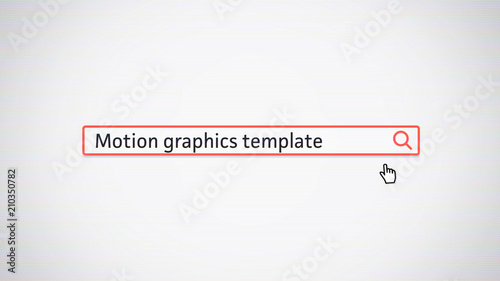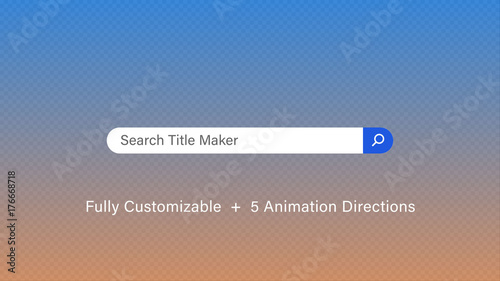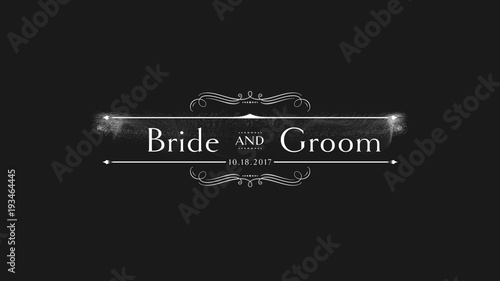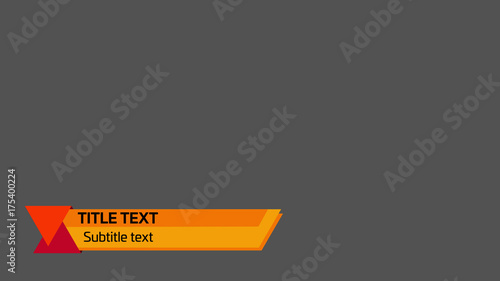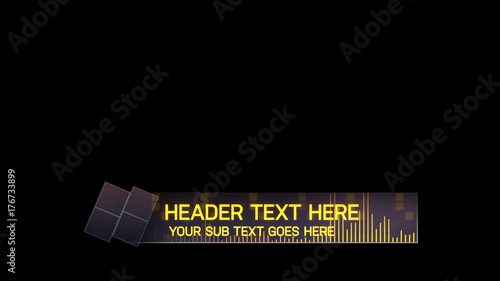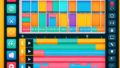Adobe Premiere Pro タイムライン拡大ガイド
動画編集を始めたばかりのあなた!Adobe Premiere Proを使って、思い描く映像を作り上げるのはワクワクしますよね。でも、タイムラインの使い方に悩んでいる方も多いのでは?今回は、タイムラインを拡大する方法やそのメリットを、プロの動画クリエイターの視点から詳しく解説します。これを読めば、あなたも編集作業がもっと楽しく、効率的になること間違いなしです!
動画編集が捗る!Premiere Pro おすすめ素材&ツール
10点まで無料でダウンロードできて商用利用もOK!今すぐ使えるPremiere Pro向けのテンプレート
Premiere Proテンプレートも10点まで無料って知ってました?
タイムラインの拡大方法
基本的な拡大手順
まずは、タイムラインを拡大する基本的な手順を押さえましょう。タイムライン上のクリップを選択し、マウスのホイールを使って上下にスクロールすることで、簡単に拡大・縮小が可能です。さらに、タイムラインの右下にあるスライダーを使うことで、より細かい調整もできます。
ワンポイントアドバイス

ショートカットキーの活用法
ショートカットキーを使うと、編集作業がさらにスピーディーになります。例えば、Altキーを押しながらマウスホイールを動かすことで、タイムラインを拡大・縮小できます。この方法をマスターすれば、マウスを使う手間が省け、作業効率がアップしますよ。
拡大した際の表示内容

クリップの詳細表示
タイムラインを拡大することで、クリップの詳細が見やすくなります。特に、カットやトリミングを行う際には、クリップの端が明確に表示されるため、正確な編集が可能になります。これにより、思い通りの映像を作りやすくなりますね。
音声波形の見やすさ
音声編集も重要な要素です。タイムラインを拡大することで、音声波形がより明確に表示され、音の調整がしやすくなります。特に、音量の調整やノイズの除去を行う際には、波形の詳細が見えることが大切です。
作業効率の向上
細かい編集作業の効率化
タイムラインを拡大することで、細かい編集作業が効率化されます。例えば、クリップを正確に配置したり、トランジションを適用する際も、拡大したタイムラインがあれば、ミスが減ります。これによって、全体のクオリティも向上しますね。
拡大による調整のしやすさ
拡大したタイムラインでは、クリップの位置や長さを微調整しやすくなります。特に、複雑な編集を行う際には、拡大が必要不可欠です。これにより、よりクリエイティブな表現が可能になります。
問題解決

タイムラインが拡大できない場合の対処法
もし、タイムラインが拡大できない場合は、ソフトウェアの設定を確認してみてください。時には、プログラムの再起動やアップデートが必要なこともあります。また、他のプロジェクトを開いてみることで、問題の特定ができるかもしれません。
拡大後の表示乱れへの解決策
表示が乱れる場合は、キャッシュをクリアすることで解決することがあります。Premiere Proの環境設定から、メディアキャッシュをクリアするオプションを選んでみましょう。これで、表示が正常に戻ることが多いです。
他の編集機能との連携
タイムライン拡大とトランジションの適用
タイムラインを拡大することで、トランジションの適用もスムーズになります。細かい位置調整が可能になるため、より効果的なトランジションを作成できます。これにより、映像の流れが自然になり、視聴者にとっても心地よい体験を提供できます。
エフェクト適用時のタイムライン管理法
エフェクトを適用する際にも、タイムラインの拡大が役立ちます。エフェクトの強さやタイミングを細かく調整できるため、映像のクオリティが格段に向上します。特に、色補正やスローモーションなど、細かい調整が必要な場合には必須です。
| 機能 | 説明 | メリット |
|---|---|---|
| タイムライン拡大 | クリップや音声の詳細を見やすくする | 正確な編集が可能 |
| ショートカットキー | タイムラインの拡大・縮小を迅速に行う | 作業効率が向上 |
| エフェクト適用 | 映像に様々な効果を加える | 映像のクオリティが向上 |
Adobe Premiere Proを使って、あなたのクリエイティブなビジョンを形にしていきましょう!もっと詳しい情報や便利な機能については、Adobeの公式サイトをチェックしてみてくださいね。
動画編集が捗る!Premiere Pro おすすめ素材&ツール
10点まで無料でダウンロードできて商用利用もOK!今すぐ使えるPremiere Pro向けのテンプレート