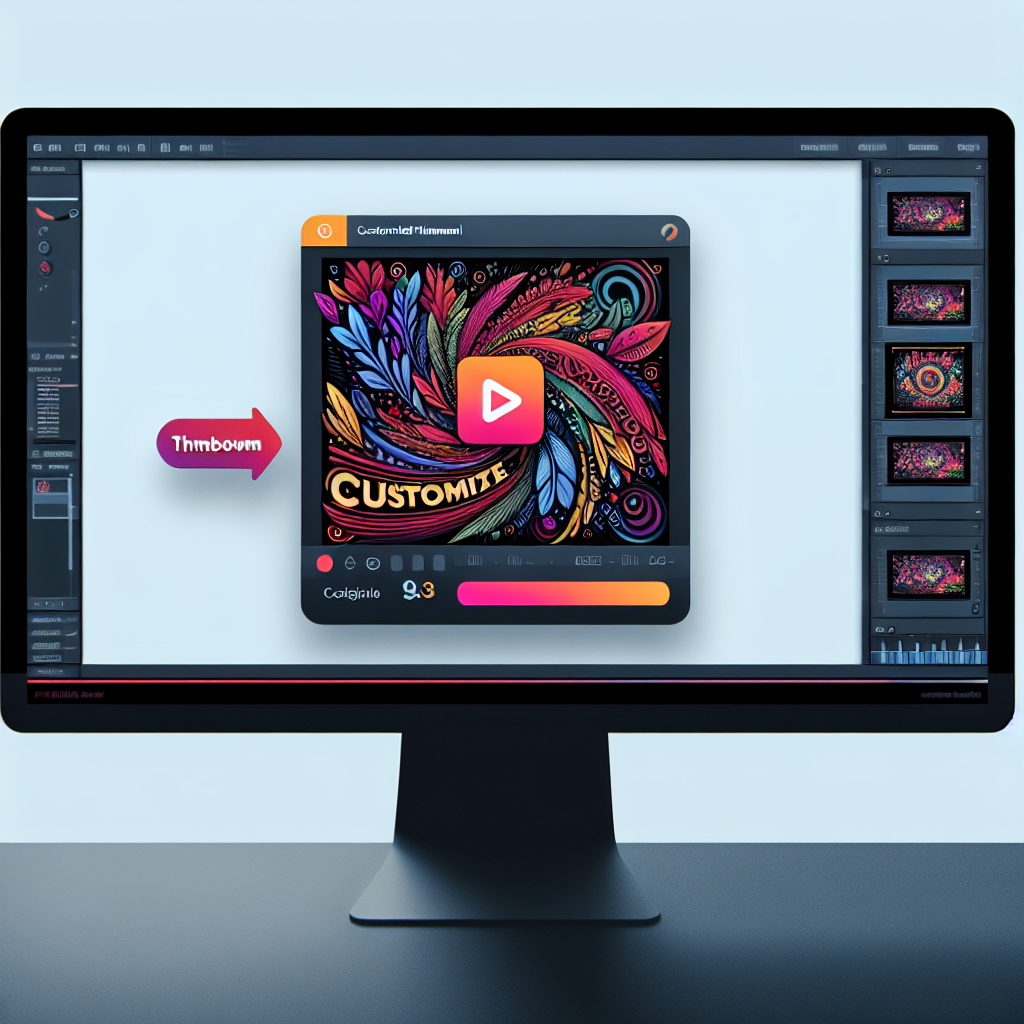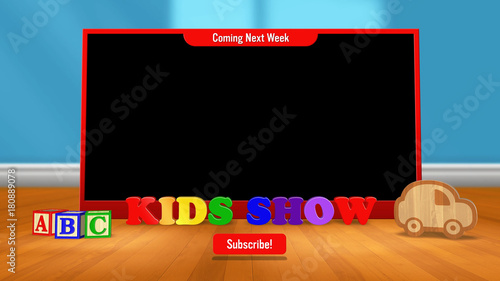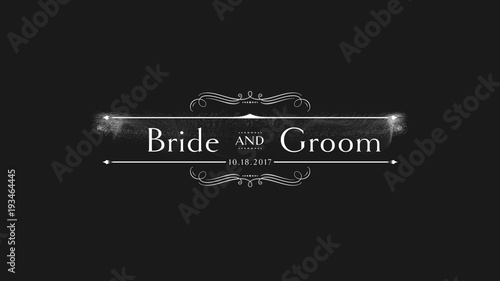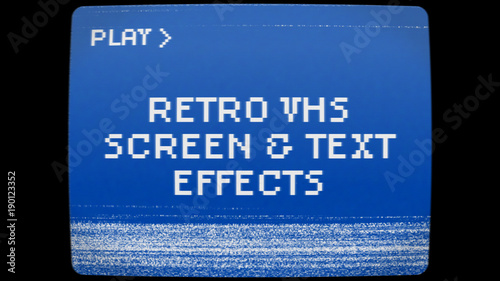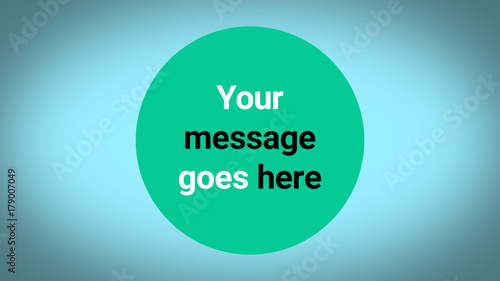はじめに
動画クリエイターとしての第一歩を踏み出すために、Adobe Premiere Proを使ってサムネイルを設定する方法を学ぶことはとても重要です。サムネイルはあなたの作品の顔とも言える存在で、視聴者の興味を引く鍵となります。今回は、初心者の方でもわかりやすく、実際に役立つ情報をお届けしますので、ぜひ最後まで読んでくださいね!
動画編集が捗る!Premiere Pro おすすめ素材&ツール
10点まで無料でダウンロードできて商用利用もOK!今すぐ使えるPremiere Pro向けのテンプレート
Premiere Proテンプレートも10点まで無料って知ってました?
サムネイルの設定方法
Adobe Premiere Proでの基本的なサムネイル設定手順
まずは、Adobe Premiere Proを開いて、プロジェクトを選択しましょう。サムネイルを設定するには、タイムライン上で適切なクリップを選択し、そこからサムネイルを作成します。これにより、視覚的に魅力的なサムネイルを簡単に作成することができます。

サムネイルを選択するためのフレームの指定方法
サムネイルを選択する際には、特定のフレームを指定することが重要です。タイムライン上で適切な位置を見つけ、プレビューウィンドウで確認しながら選びましょう。このプロセスを通じて、視覚的に魅力的なフレームを選ぶことができます。
サムネイルのカスタマイズ

デザインの工夫:視覚的に目を引くサムネイル作成のポイント
サムネイルのデザインには、色使いやフォント、画像の選択が大きく影響します。視覚的に目を引くためには、コントラストを意識し、シンプルでありながらインパクトのあるデザインを心がけましょう。特に、視聴者の目を引くキャッチーなタイトルを加えると効果的です。
サイズと比率の最適化:サムネイルのサイズ設定について
サムネイルのサイズは、プラットフォームによって異なるため、適切なサイズを選ぶことが重要です。一般的には、YouTubeのサムネイルは1280×720ピクセルが推奨されています。以下の表を参考にして、各プラットフォームに最適なサイズを確認しましょう。
| プラットフォーム | 推奨サムネイルサイズ |
|---|---|
| YouTube | 1280×720 ピクセル |
| Vimeo | 640×360 ピクセル |
| 1200×630 ピクセル |
サムネイルの保存形式
サムネイルの保存形式:JPEGとPNGの違い
サムネイルを保存する際には、JPEGとPNGの2つの形式があります。JPEGは圧縮率が高く、ファイルサイズが小さくなりますが、画質が劣化することがあります。一方、PNGは画質が高く、透明な背景もサポートしていますが、ファイルサイズが大きくなります。用途に応じて使い分けることが大切です。
画質とサイズの最適な設定:高品質なサムネイルを作るために
高品質なサムネイルを作るためには、画質とサイズのバランスを考える必要があります。通常、JPEG形式で保存する際は、画質を80%程度に設定することで、見た目の美しさを保ちながらファイルサイズを抑えることができます。

サムネイルのプレビュー表示

Adobe Premiere Pro内でのサムネイルプレビュー設定
Adobe Premiere Proでは、サムネイルのプレビューを設定することができます。これにより、選択したフレームがどのように表示されるかを事前に確認できます。プレビュー機能を活用して、最適なサムネイルを選びましょう。
特定のフレームをサムネイルとして選択する方法
特定のフレームをサムネイルとして選ぶ際は、タイムラインで該当のフレームを選択し、右クリックから「サムネイルを設定」を選ぶだけです。これで、選んだフレームがサムネイルとして設定されます。簡単ですね!
サムネイルのエクスポート
完成した動画のサムネイルをエクスポートする手順
サムネイルをエクスポートするには、まずプロジェクトを開き、エクスポートしたいサムネイルを選択します。次に、メニューから「ファイル」→「エクスポート」→「メディア」を選び、適切な形式で保存します。これで、完成したサムネイルを簡単にエクスポートできます。
各プラットフォームに適したサムネイル設定(YouTube、Vimeoなど)
エクスポートしたサムネイルは、各プラットフォームに合わせたサイズや形式にすることが重要です。YouTubeやVimeoのガイドラインを確認し、最適な設定を行いましょう。これにより、あなたの動画がより多くの視聴者に届く可能性が高まります。

動画編集が捗る!Premiere Pro おすすめ素材&ツール
10点まで無料でダウンロードできて商用利用もOK!今すぐ使えるPremiere Pro向けのテンプレート