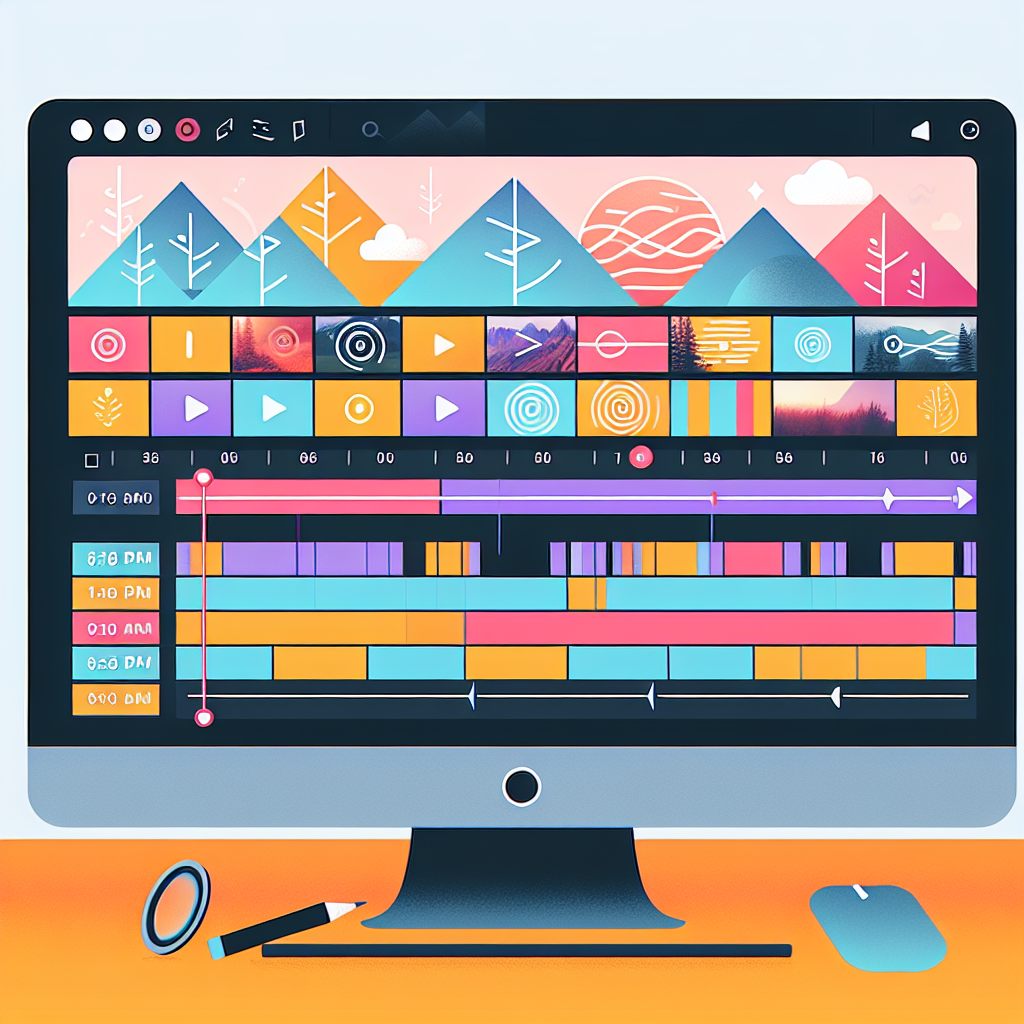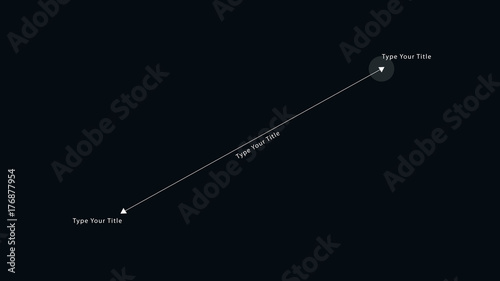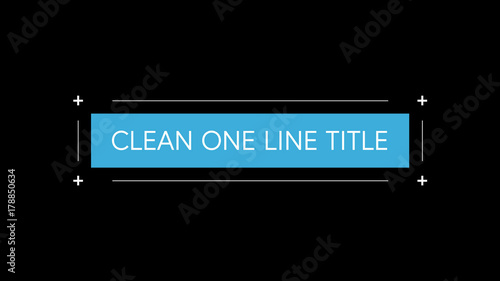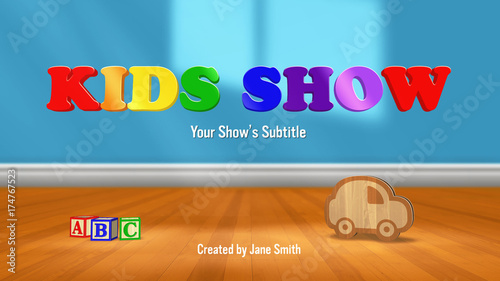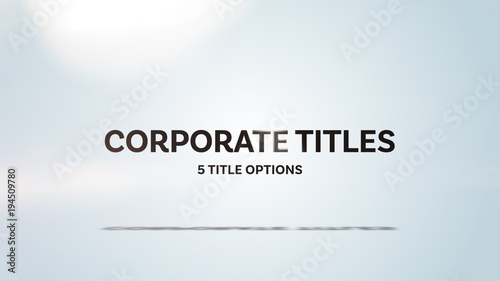Adobe Premiere Proでのトラック追加ガイド
動画編集を始めたばかりの皆さん、こんにちは!Adobe Premiere Proは、プロの動画クリエイターにも愛用されている強力なツールです。今回は、トラックの追加や管理について詳しく解説します。これを読めば、あなたも動画編集の達人になれるかもしれませんよ!
動画編集が捗る!Premiere Pro おすすめ素材&ツール
10点まで無料でダウンロードできて商用利用もOK!今すぐ使えるPremiere Pro向けのテンプレート
Premiere Proテンプレートも10点まで無料って知ってました?
トラックの追加方法
ビデオトラックの追加手順
ビデオトラックを追加するのはとても簡単です。まず、タイムライン上で右クリックし、「新規トラック」を選択します。すると、ビデオトラックが追加され、すぐにクリップを配置できるようになります。
また、ショートカットキー「Ctrl + Alt + T」を使うことで、素早くトラックを追加することも可能です。これで作業効率がぐんとアップしますね!

オーディオトラックの追加手順
オーディオトラックを追加する方法もビデオトラックと同様です。タイムライン上で右クリックし、「新規トラック」を選択して、オーディオトラックを追加します。音声クリップを簡単に配置できるので、音楽やナレーションを加える際に便利です。
また、オーディオトラックは複数追加することができ、BGMとナレーションを別々に管理することも可能です。これで音声の調整がしやすくなりますね!
トラックの管理

複数トラックの整理方法
動画編集を進めていくうちに、トラックが増えてきます。そんな時は、トラックを整理することで作業効率が向上します。例えば、ビデオトラックとオーディオトラックをグループ化することで、見やすくなります。
さらに、トラックをドラッグ&ドロップで移動させることもできるので、自分の作業スタイルに合わせてカスタマイズしてみてください。
トラックの名前変更と色分け
トラックに分かりやすい名前を付けることで、どのトラックが何を担当しているのか一目でわかります。右クリックして「名前の変更」を選択し、自分が管理しやすい名前に変更しましょう。
また、色分け機能を使えば、視覚的にトラックを区別しやすくなります。色を使ってトラックをカテゴライズすることで、編集作業がもっとスムーズになります。
トラックの制限
Premiere Proのトラック数の制限
Adobe Premiere Proにはトラック数の制限がありますが、通常の動画編集には十分な数が用意されています。ビデオトラックは最大99、オーディオトラックは最大128まで追加できます。
ただし、トラックが多くなるとパフォーマンスに影響が出ることもあるので、必要なトラックだけを使うよう心がけましょう。
制限を超えるための工夫
もしトラック数の制限を超えたい場合は、クリップをマルチトラックにまとめて、1つのトラックにする方法があります。これにより、トラック数を節約しつつ、複数のクリップを管理できます。
また、エフェクトを使って音声や映像を一つにまとめることも有効です。工夫次第で、限られたトラック数でも素晴らしい作品を作り上げることができます!
トラックの設定

音量とパンの設定方法
トラックの音量やパンを調整することで、よりプロフェッショナルな音声編集が可能になります。各オーディオトラックの左側にあるフェーダーを使って、音量を調整しましょう。
パンの設定も忘れずに。音声が左や右に振り分けられることで、立体感のある音響を作ることができます。これが動画のクオリティを大きく向上させますよ!
エフェクトの適用と管理
エフェクトを使うことで、動画に独自のスタイルを加えることができます。エフェクトパネルから好きなエフェクトをドラッグして、トラックに適用しましょう。
また、エフェクトを管理するために、エフェクトコントロールパネルを活用すると便利です。ここでエフェクトの設定を細かく調整できるので、思い通りの仕上がりにすることができます。
トラブルシューティング
音が出ない場合の対処法
音が出ない場合は、まずは音声トラックがミュートになっていないか確認しましょう。また、スピーカーの設定や音量もチェックしてみてください。
それでも解決しない場合は、プロジェクトの設定を見直すことも重要です。音声デバイスの設定が正しく行われているか確認しましょう。
映像が表示されない場合の解決策
映像が表示されない場合は、まずはクリップが正しくタイムラインに配置されているか確認しましょう。時には、クリップが隠れていることもあります。
また、プレビューウィンドウの設定を確認することも大切です。正しいビデオ出力設定が選ばれているか、再確認してみてください。
その他の一般的な問題とその解決方法
その他のトラブルが発生した場合は、Adobeの公式サポートページを参考にすることをおすすめします。多くの問題に対する解決策が掲載されています。
また、フォーラムやコミュニティも活用して、他のユーザーの経験を参考にするのも良いでしょう。問題解決のヒントが見つかるかもしれません。
これで、Adobe Premiere Proを使ったトラックの追加や管理についてのガイドは終了です。少しずつでも慣れていけば、あなたも素晴らしい動画を作れるようになりますよ!
動画編集が捗る!Premiere Pro おすすめ素材&ツール
10点まで無料でダウンロードできて商用利用もOK!今すぐ使えるPremiere Pro向けのテンプレート