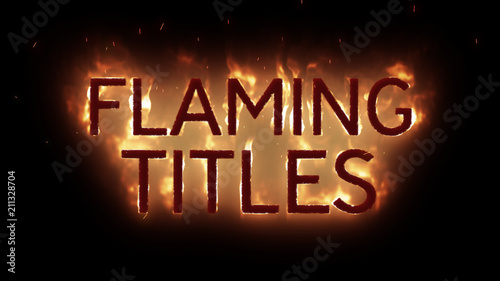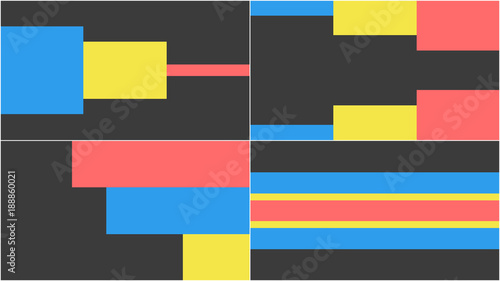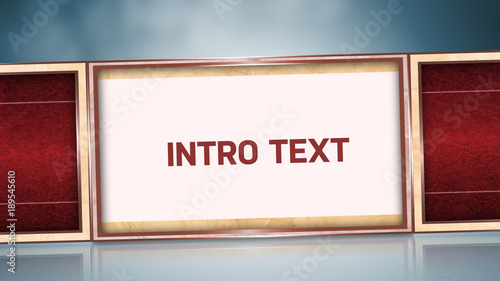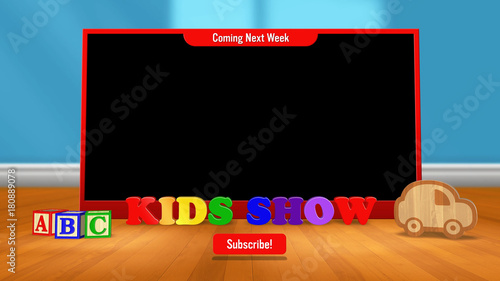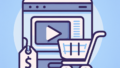はじめに
こんにちは、動画編集の世界に飛び込もうとしているあなた!アドビ製品を使うことを考えているなら、特にAdobe Premiere Proはその選択肢として非常に魅力的です。このソフトは、プロの動画クリエイターから初心者まで、幅広いユーザーに愛されています。この記事では、初心者ユーザーが抱える悩みを解決しながら、効率的なワークスペースの構築やカスタマイズ方法について詳しく解説しますので、ぜひ最後までお付き合いください!
動画編集が捗る!Premiere Pro おすすめ素材&ツール
10点まで無料でダウンロードできて商用利用もOK!今すぐ使えるPremiere Pro向けのテンプレート
Premiere Proテンプレートも10点まで無料って知ってました?
Adobe Premiere Pro ワークスペース おすすめ
最適なワークスペース配置
動画編集を快適に行うためには、自分に合ったワークスペース配置が不可欠です。Premiere Proでは、ウィンドウを自由に配置できるので、自分の編集スタイルに合ったレイアウトを見つけることができます。これにより、作業効率が飛躍的に向上します。
自分に合ったレイアウトの見つけ方
まずは、どのような編集を行うかを考えてみましょう。例えば、ストーリーボードを重視する編集スタイルと、エフェクトを多用するスタイルでは、必要なウィンドウが異なります。自分のスタイルを理解することで、最適なレイアウトを見つけることができます。
編集スタイル別のワークスペース例
以下の表は、編集スタイル別のワークスペース例です。自分のスタイルに合った設定を参考にしてみてください。
| 編集スタイル | おすすめのウィンドウ配置 |
|---|---|
| ストーリーボード重視 | タイムライン、プログラムモニター、プロジェクトパネルを横並びに配置 |
| エフェクト重視 | エフェクトコントロールパネルを目の前に配置し、タイムラインを下に配置 |
| オーディオ重視 | オーディオミキサーを大きく表示し、タイムラインをその隣に配置 |
効率的な作業環境の構築
ワークスペースを整えたら、次は作業環境を効率的に構築することが大切です。おすすめの設定やショートカットキーを活用することで、作業のスピードが格段にアップします。特に初心者の方は、これらをしっかりとマスターすることが重要です。
おすすめのワークスペース設定
基本的には、タイムライン、プログラムモニター、プロジェクトパネルを中心に配置するのがベストです。これにエフェクトパネルやオーディオミキサーを加えることで、必要な情報をすぐに確認できる環境が整います。
作業効率を上げるショートカットキー
ショートカットキーを使うことで、マウス操作を最小限に抑えることができ、編集作業がスムーズになります。例えば、Ctrl + Kでクリップをカット、Ctrl + Zで元に戻すなど、基本的なショートカットを覚えておくと良いでしょう。

初心者向けの設定方法
Premiere Proの基本的なワークスペース設定は、初心者でも簡単に行えます。まずは、デフォルトのワークスペースを使いながら、徐々に自分の好みにカスタマイズしていきましょう。ここでは、基本的な設定方法を解説します。
Premiere Proの基本的なワークスペース設定
Premiere Proを起動したら、上部メニューから「ウィンドウ」を選択し、「ワークスペース」をクリックします。ここから、デフォルトのワークスペースを選ぶことができます。初心者には「編集」ワークスペースがオススメです。
初心者が知っておくべき重要な機能
初心者がまず知っておくべき機能は、クリップのトリミングやエフェクトの適用です。これらの機能を使いこなすことで、動画編集の基礎が固まります。また、Adobe Premiere Proの公式サイトでは、さらに多くのチュートリアルやリソースが提供されていますので、ぜひチェックしてみてください。
プロフェッショナルの使用例
プロの動画編集者がどのようにワークスペースを設定しているのかを知ることは、非常に参考になります。彼らの使い方を観察することで、自分のスタイルに取り入れるべき要素が見えてくるでしょう。
プロ編集者のワークスペース事例
多くのプロ編集者は、タイムラインを広く取り、プレビューウィンドウを大きく表示しています。これにより、細かい編集作業がしやすくなります。また、エフェクトやオーディオミキサーを頻繁に使用する場合は、それらのパネルをすぐにアクセスできる位置に配置することが重要です。
有名クリエイターのワークスペース分析
YouTubeやSNSで活躍するクリエイターたちのワークスペースは、非常に参考になります。彼らは、特定のスタイルやテーマに合わせてカスタマイズしたワークスペースを使用していることが多いです。自分のスタイルに合わせたカスタマイズのヒントを得るためにも、ぜひ彼らの動画を観てみてください。
カスタマイズの方法
自分だけのワークスペースを作るためには、カスタマイズが欠かせません。Premiere Proでは、ウィンドウの配置やサイズを自由に変更できるので、自分の使いやすい環境を整えることができます。
ワークスペースのカスタマイズ手順
ウィンドウをドラッグ&ドロップするだけで、簡単にカスタマイズができます。また、ウィンドウのサイズも調整できるので、必要な情報を一目で確認できるように設定しましょう。
保存・読み込みの方法と注意点
カスタマイズが完了したら、ワークスペースを保存することを忘れずに!「ウィンドウ」→「ワークスペース」→「ワークスペースを保存」を選択することで、設定を保存できます。次回からはその設定を読み込むこともできるので、時間を大幅に節約できます。

よくある質問(FAQ)
初心者の方からよく寄せられる質問にお答えします。ワークスペース設定に関する疑問やトラブルシューティングについて、ここで解決しましょう!
ワークスペース設定に関する疑問
ワークスペースを設定する際に、どのウィンドウを表示すれば良いのか迷うことがあるかもしれません。その場合は、まずは基本的なウィンドウを表示し、徐々に自分のスタイルに合わせて追加していくのが良いでしょう。
トラブルシューティングと解決策
ワークスペースが正しく表示されない場合は、Premiere Proを再起動するか、デフォルトのワークスペースにリセットしてみてください。これで問題が解決することが多いです。
以上が、Adobe Premiere Proのワークスペースに関する解説です。自分に合った環境を整えて、楽しい動画編集ライフを送りましょう!
動画編集が捗る!Premiere Pro おすすめ素材&ツール
10点まで無料でダウンロードできて商用利用もOK!今すぐ使えるPremiere Pro向けのテンプレート