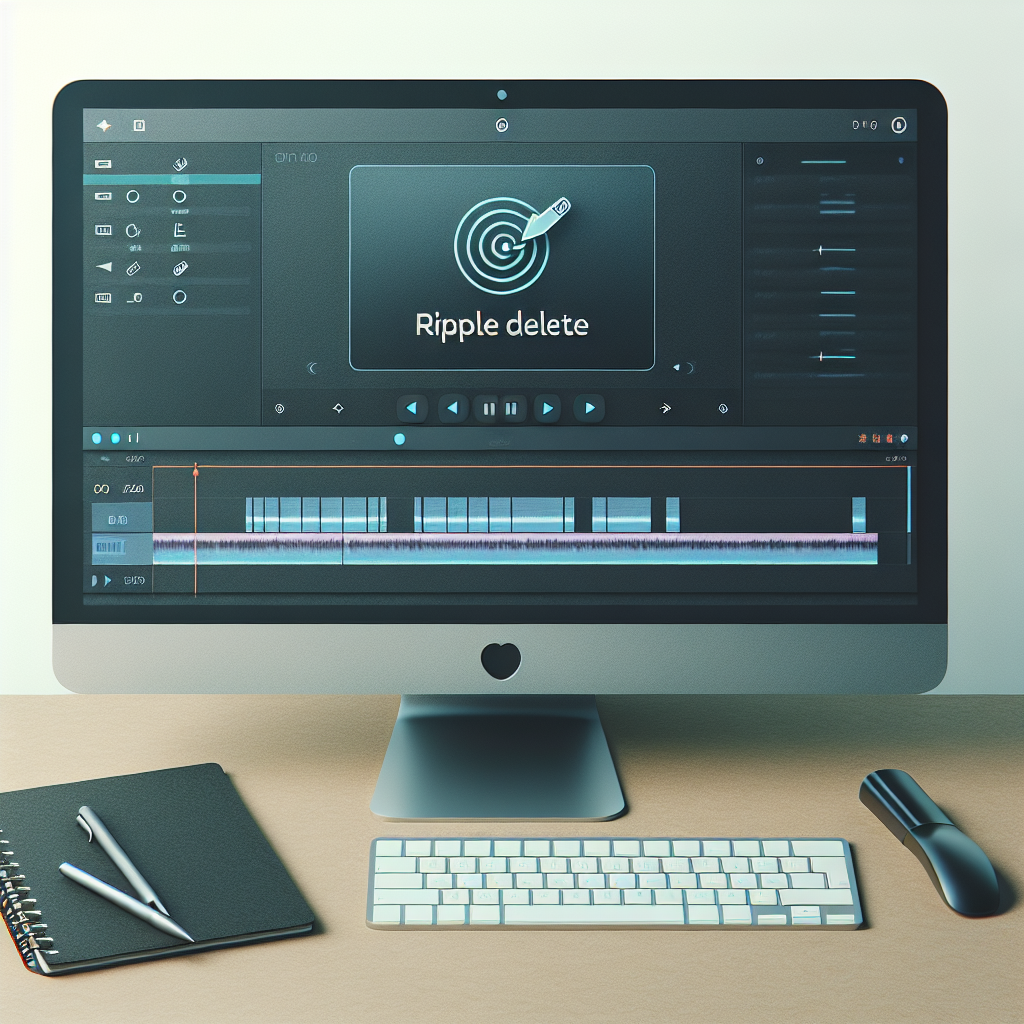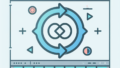はじめに
動画編集を始めたばかりのあなた!Adobe Premiere Proを使っていると、リップル削除がうまくいかないことがあるかもしれません。でも大丈夫!この記事では、リップル削除の基本から、うまくいかない理由、さらには他の削除方法まで、詳しく解説していきます。プロの動画クリエイターの視点も交えながら、あなたの悩みを解決するお手伝いをしますよ!
リップル削除とは?
リップル削除の基本概念
リップル削除とは、タイムライン上でクリップを削除した際に、その後ろにあるクリップが自動的に前に詰められる機能です。これにより、編集作業がスムーズになり、無駄な空白を減らすことができます。特に、動画の流れを自然に保ちたい場合に非常に役立つ機能ですね。
リップル削除が重要な理由
リップル削除を使うことで、編集作業の効率が格段に向上します。手動でクリップを移動させる手間が省けるため、時間を大幅に節約できます。また、リップル削除をマスターすることで、よりプロフェッショナルな仕上がりの動画を作成することができますよ!
リップル削除の機能を見つける

メニューからのリップル削除方法
リップル削除は、メニューから簡単にアクセスできます。まず、「編集」メニューを開き、「リップル削除」を選択するだけです。これで、選択したクリップが削除され、後ろのクリップが自動的に前に詰まります。直感的な操作が可能なので、初心者でも安心ですね!
ショートカットキーの活用
ショートカットキーを使えば、さらに編集作業が効率的になります。Premiere Proでは、デフォルトで「Shift + Delete」がリップル削除のショートカットキーに設定されています。このキーを覚えておくと、作業がぐっとスピーディーになりますよ!

リップル削除がうまくいかない理由
タイムラインの設定を確認する
リップル削除がうまくいかない場合、まずタイムラインの設定を確認しましょう。例えば、クリップがロックされていると、削除ができません。また、クリップのトラックが非表示になっている場合も同様です。設定を見直すことで、問題が解決することが多いです。
クリップの選択状態を確認する
リップル削除を行う前に、正しいクリップが選択されているか確認することも大切です。間違ったクリップを選択していると、意図しない結果になってしまいます。選択状態をしっかり確認してから操作するようにしましょう!
リップル削除以外の削除方法
通常の削除とその影響
リップル削除以外にも、通常の削除(Deleteキーを使用)がありますが、これを使うと後ろのクリップがそのまま残ってしまいます。動画の流れを崩さないためには、リップル削除を使う方が効果的です。通常の削除は、特定のクリップを単独で削除したい場合に利用すると良いでしょう。
スナップ機能を利用した編集手法
スナップ機能を使うことで、クリップの位置を簡単に調整できます。この機能を利用して、手動でクリップを移動させる際に、他のクリップとぴったり合わせることが可能です。リップル削除と併用することで、より精密な編集が実現できますよ!
バージョンや設定の確認
Premiere Proのバージョン確認方法
Adobe Premiere Proのバージョンを確認することも重要です。最新の機能を利用するためには、常にアップデートを行う必要があります。ソフトウェアのメニューから「ヘルプ」を選択し、「バージョン情報」をクリックすることで、現在のバージョンを確認できます。
設定をリセットする手順
もしリップル削除がどうしてもうまくいかない場合、設定をリセットすることも一つの手です。設定をリセットすることで、初期状態に戻り、問題が解決することがあります。リセットは「編集」メニューから行えますので、試してみてください。
トラブルシューティング
よくある問題とその解決策
リップル削除に関するよくある問題として、クリップがロックされている、選択ミス、設定ミスなどがあります。これらの問題は、設定や選択を見直すことで解決できます。また、Adobeの公式サポートを活用することで、詳しい解決策を得ることも可能です。
Adobe公式サポートの活用法
Adobeの公式サポートには、豊富な情報が揃っています。具体的なトラブルシューティングの手順や、FAQが掲載されているので、困ったときにはぜひ活用してみてください。公式のサポートを参考にすることで、問題解決がスムーズに進むでしょう。
まとめ
リップル削除の重要性と解決策の再確認
リップル削除は、動画編集において非常に重要な機能です。これを使いこなすことで、作業効率が上がり、よりクオリティの高い動画を制作することができます。うまくいかないときは、設定や選択状態を見直し、必要に応じてサポートを活用しましょう。
今後の編集作業に役立つヒント
これからの編集作業に役立つヒントとして、ショートカットキーを覚えること、設定を定期的に見直すこと、そしてAdobeの公式サポートを利用することをお勧めします。これらを実践することで、あなたの動画編集スキルは確実に向上しますよ!