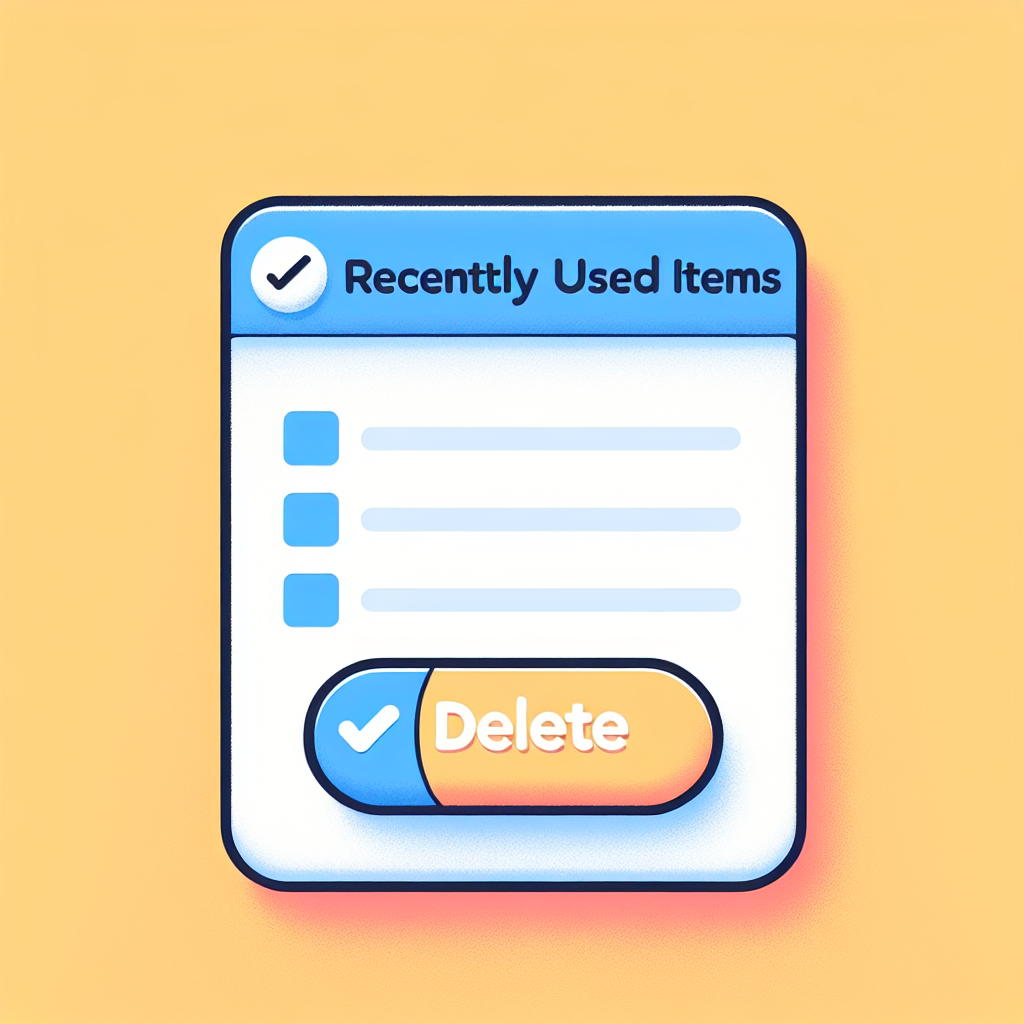Adobe Premiere Proの「最近使用したもの」削除ガイド
こんにちは、動画クリエイターの皆さん!今日は、Adobe Premiere Proを使っている初心者ユーザーのために、「最近使用したもの」の削除方法について詳しく解説します。プロの視点から、悩みを解決し、より快適に作業ができるようにサポートしますよ!それでは、さっそく始めましょう!
最近使用したプロジェクトの削除方法
特定のプロジェクトを削除する手順
Adobe Premiere Proでは、最近使ったプロジェクトを簡単に削除できます。まず、アプリを開いて「ファイル」メニューから「最近使用したプロジェクト」を選択します。ここから削除したいプロジェクトを選び、右クリックして「削除」を選択するだけです!

複数プロジェクトを一度に削除する方法
複数のプロジェクトを一度に削除したい場合は、まず「最近使用したプロジェクト」リストを表示します。次に、Ctrlキーを押しながら削除したいプロジェクトをクリックして選択し、右クリックから「削除」を選びます。これで一気に整理ができますよ!
誤って削除したファイルの復元方法
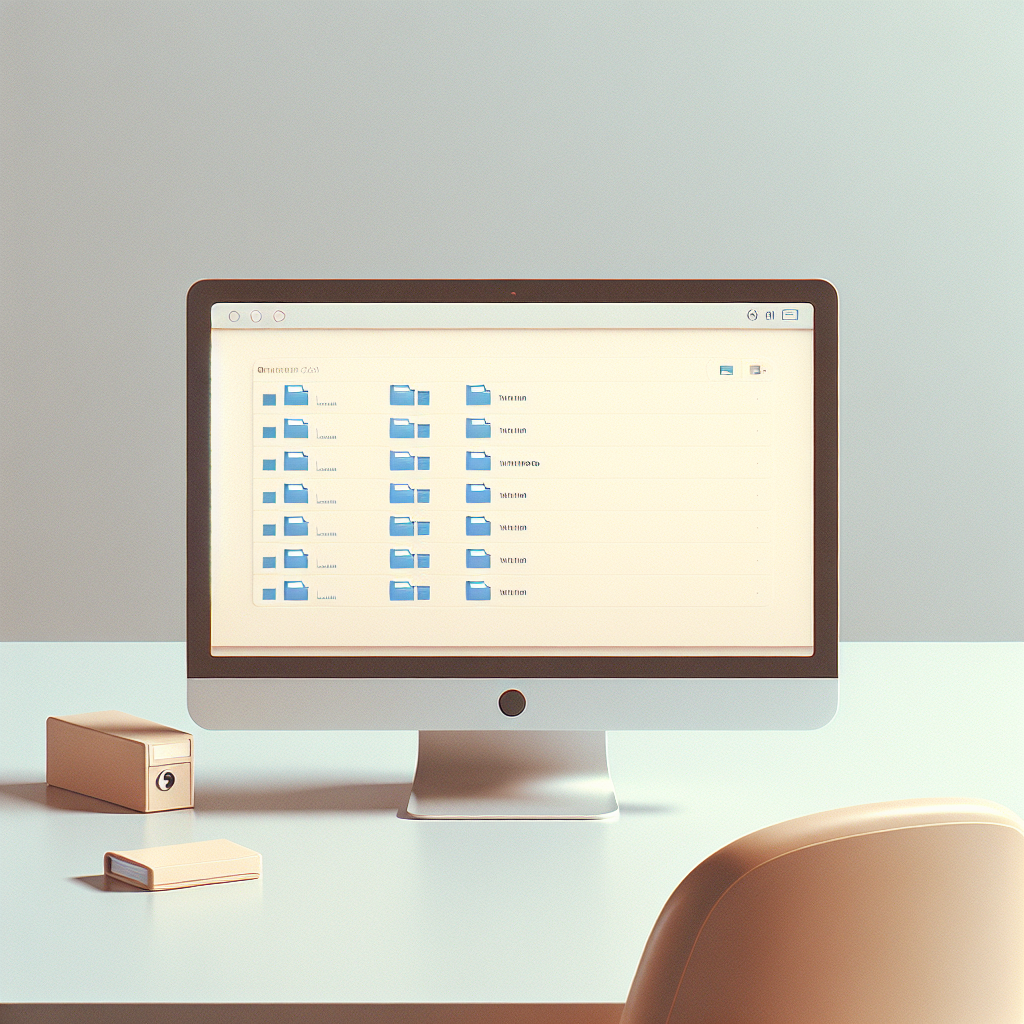
削除したプロジェクトを復元する方法
誤って削除してしまったプロジェクトも、復元できる可能性があります。まずは「ファイル」メニューにある「最近使用したプロジェクト」から、削除したプロジェクトを探してみてください。もし見つからない場合は、他の保存先を確認してみましょう。
自動保存機能を利用した復元手順
Adobe Premiere Proには自動保存機能があるので、これを活用することでデータを復元できることもあります。アプリの設定から自動保存の場所を確認し、そこに保存されたファイルを探してみてください。意外と簡単に復元できるかもしれません!
プライバシーの保護
最近使用したプロジェクトの情報を消去する方法
プライバシーを守るために、最近使用したプロジェクトの情報を消去することも重要です。「ファイル」メニューから「最近使用したプロジェクト」を選択し、リストの下部にある「消去」をクリックすれば、すべての情報が削除されます。
プロジェクトの非表示設定について
特定のプロジェクトを非表示にしたい場合は、プロジェクトを選択して右クリックし、「非表示」を選ぶことで、リストから隠すことができます。これにより、他の人に見られたくないプロジェクトを守ることができますよ!
作業効率の向上
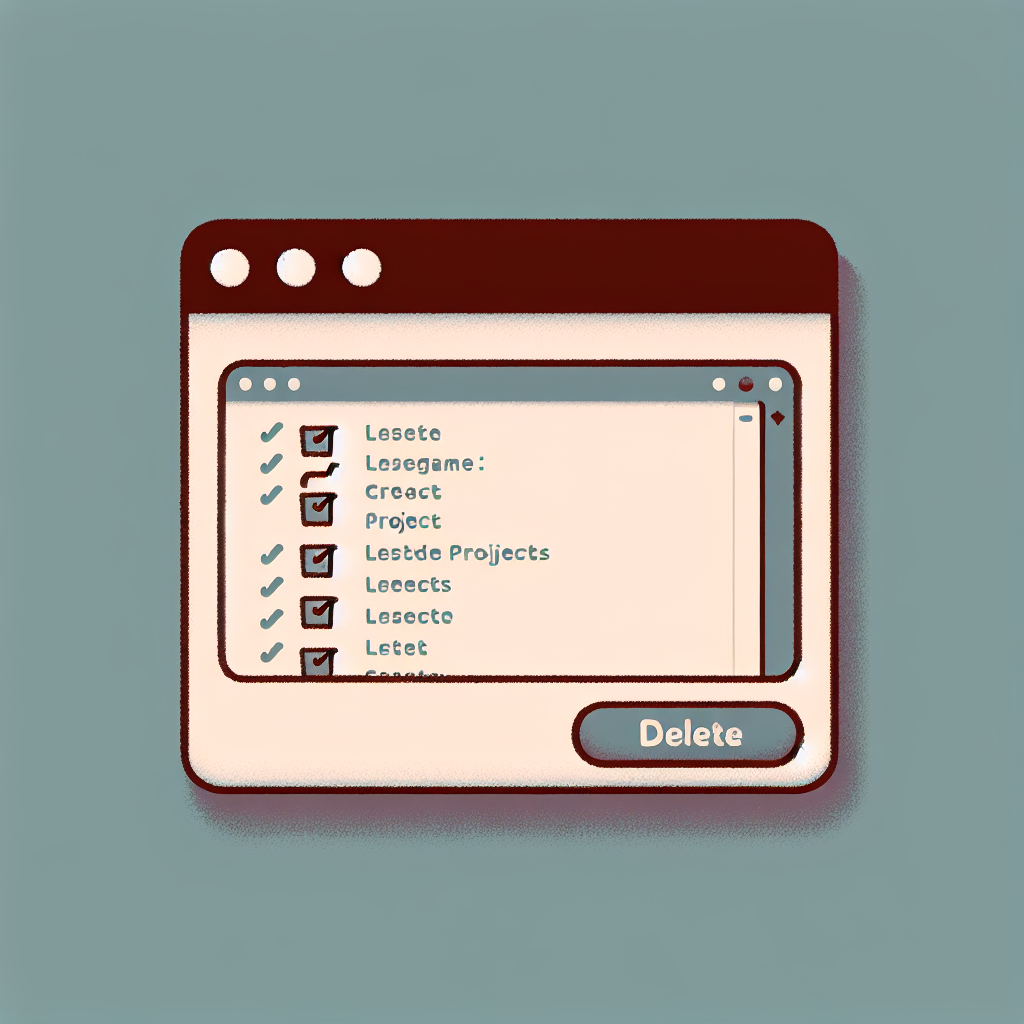
最近使用したプロジェクトリストの整理方法
作業効率を上げるためには、最近使用したプロジェクトリストを整理することが大切です。不要なプロジェクトを削除し、よく使うプロジェクトを上に持ってくることで、作業がスムーズになります。定期的に整理する習慣をつけましょう!
効率的なプロジェクト管理のためのヒント
プロジェクト管理を効率化するためには、タグ付けやフォルダ分けを活用するのが効果的です。プロジェクトごとにテーマや内容に応じたフォルダを作成し、整理整頓を心がけましょう。これで、必要なプロジェクトをすぐに見つけられます!
| 作業効率化の方法 | 効果 |
|---|---|
| 不要なプロジェクトの削除 | リストがスッキリし、探しやすくなる |
| フォルダ分け | プロジェクトの内容が一目でわかる |
| タグ付け | 関連プロジェクトを簡単に検索できる |
ソフトウェアのバグや不具合
削除がうまくいかない場合の対処法
削除がうまくいかない場合、アプリを再起動してみることをお勧めします。それでも解決しない場合は、Adobeの公式サイトで最新のアップデートを確認し、インストールしてみてください。バグが修正されているかもしれません!
フリーズやエラーの解決策
ソフトウェアがフリーズしたりエラーが発生した場合、まずはタスクマネージャーを開いて、Adobe Premiere Proを強制終了します。その後、再度アプリを起動し、問題が解決されたか確認してみましょう。これで多くの問題が解消されるはずです!
まとめ
重要ポイントの振り返り
今日はAdobe Premiere Proの「最近使用したもの」の削除方法や復元方法、プライバシー保護についてお話ししました。これらの知識を活用することで、より快適に動画編集ができるようになりますよ!
今後の作業に役立つアドバイス
最後に、作業を効率化するためには定期的な整理と管理が不可欠です。Adobeのその他の便利なソフトウェアを使って、さらに作業をスムーズにすることも検討してみてください。例えば、Adobe After Effectsは、映像に特別なエフェクトを加えるのに最適です!