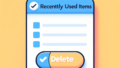はじめに
こんにちは、動画クリエイターの皆さん!アドビ製品、特にAdobe Premiere Proを使い始めたばかりの方々に向けて、時間表示に関する完全ガイドをお届けします。動画編集において、時間を正確に把握することは非常に重要です。この記事では、時間表示の設定方法からトラブルシューティングまで、初心者でもわかりやすく解説します。それでは、楽しく学んでいきましょう!
時間表示の設定方法
タイムラインの時間表示をカスタマイズする
Adobe Premiere Proでは、タイムラインの時間表示を自分好みにカスタマイズすることができます。これにより、作業の効率が大幅に向上します。まずは、タイムラインのメニューから「表示」を選択し、時間表示のオプションにアクセスしましょう。

クリップの時間表示を変更する方法
クリップの時間表示も、プロジェクトの進行に合わせて変更可能です。クリップを選択し、右クリックで「クリップ属性」を選ぶことで、表示形式を変更できます。これにより、フレーム数や時間コードを確認しやすくなります。
時間の計算や表示形式の変更

フレーム数から時間への変換方法
動画編集では、フレーム数から時間への変換が必要になることがあります。一般的には、フレーム数をフレームレートで割ることで、時間を算出できます。例えば、60フレームのクリップが30fpsの場合、時間は2秒になります。
| フレーム数 | フレームレート (fps) | 時間 (秒) |
|---|---|---|
| 60 | 30 | 2 |
| 120 | 60 | 2 |
表示形式の変更(時間コード、フレーム数など)
Premiere Proでは、表示形式を時間コードやフレーム数に変更することができます。これにより、プロジェクトに応じた情報を簡単に把握できます。表示設定は「環境設定」から行いますので、自分のスタイルに合わせて調整してみましょう。
エクスポート時の時間表示
エクスポート設定での時間表示の確認
動画をエクスポートする際、時間表示が正確であることが重要です。エクスポート設定画面で、時間表示のオプションを確認し、必要に応じて調整しましょう。これにより、最終的な動画の長さを正確に把握できます。
エクスポート後の時間表示の確認方法
エクスポート後には、動画プレーヤーで再生して時間表示を確認することができます。これにより、エクスポート時に設定した時間が正しく反映されているかをチェックできます。万が一、ズレがあった場合は、再度設定を見直しましょう。
時間表示のトラブルシューティング

時間が正しく表示されない場合の対処法
時々、時間が正しく表示されないことがあります。これは設定ミスやソフトウェアのバグが原因です。まずは、環境設定を見直し、必要であればソフトウェアの再起動を試みてください。
ズレが生じた際の解決策
時間表示にズレが生じた場合、タイムラインの設定やクリップの速度を確認することが大切です。特に、スローモーションや早送りを使用している場合は、時間表示が変わることがありますので注意が必要です。
ショートカットや効率的な操作
時間表示を素早く確認するためのショートカット
Premiere Proでは、時間表示を素早く確認するためのショートカットが用意されています。たとえば、タイムライン上で「Ctrl + T」を押すと、現在の再生位置の時間が表示されます。これを活用して、作業効率を向上させましょう!
効率的な操作方法とヒント
効率的に作業を進めるためには、ショートカットキーを覚えることがカギです。たくさんの操作をスムーズに行えるようになると、編集作業が楽しくなります。ぜひ、自分に合ったショートカットを見つけてみてくださいね!
よくある質問(FAQ)
Premiere Proの時間表示に関する一般的な疑問
初心者の方からよく寄せられる疑問として、「時間表示がわからない」といったものがあります。これは、設定を見直すことで解決できることが多いです。自分のスタイルに合わせた表示形式を選ぶことが大切です。
トラブルシューティングに関する追加情報
もしトラブルが解決できない場合は、Adobeの公式フォーラムやサポートページを活用することをおすすめします。多くのユーザーが同じ問題を経験しているため、解決策が見つかるかもしれません。
さらに、Adobeの製品をもっと知りたい方はこちらのリンクをチェックしてみてください!多彩な機能が揃ったAdobe Premiere Proで、あなたの動画編集スキルをさらに磨いていきましょう!